Table of Contents
With the continuous update, there has been an addition to the Instructor role’s New Menu Settings as well to make menus more customizable.
For this, you can navigate to the Admin dashboard -> LearnDash LMS -> Instructor -> Dashboard Settings
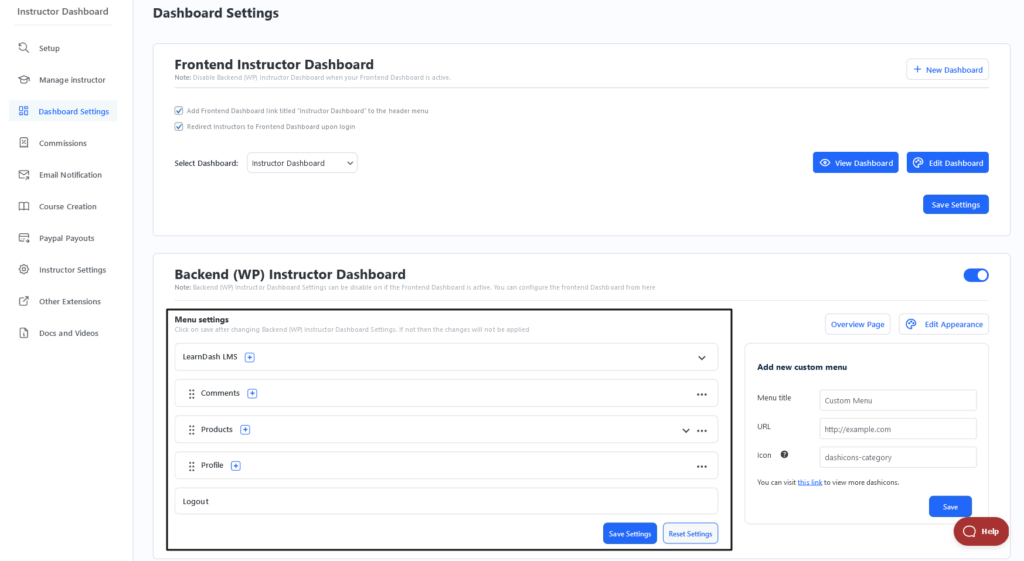
URL: https://{YOUR_SITE_URL}/wp-admin/admin.php?page=instuctor&tab=dashboard_settings
Features
- Sort Sidebar Menu: Reorder and sort the menu /sub-menu items on the Instructor sidebar menu
- Hide & Restrict: Hide any particular menu /sub-menu item from the sidebar without restricting access to respective pages OR Hide and Restrict the menu and submenu items
- Custom Links: Add menu/ sub-menu items with custom links
Let us go through all of the specifics regarding menus and how to customize them.
The instructor role dashboard contains five menus by default, as seen below.
- LearnDash LMS
- Products ( This menu will be only active if dependent plugins are active )
- Profile
- Comments
- Logout
Menus in the action drawer can now be hidden and restricted.
- Hide Settings: This option only hides the marked menus from the menu while keeping it accessible via URL
And, If the menu is just hidden we can see the below tooltip
If the intended menu is hidden and restricted the below tooltip will be visible.
Menu Title
The menu title input expects texts and the text input cannot be empty.
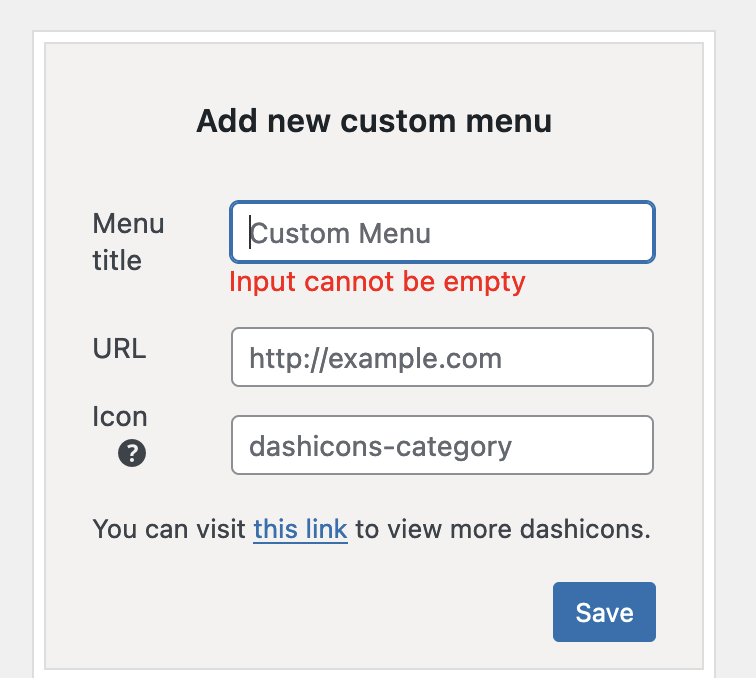
Menu URL input
This URL input expects a valid URL and this specific input is a required input that cannot be empty too.
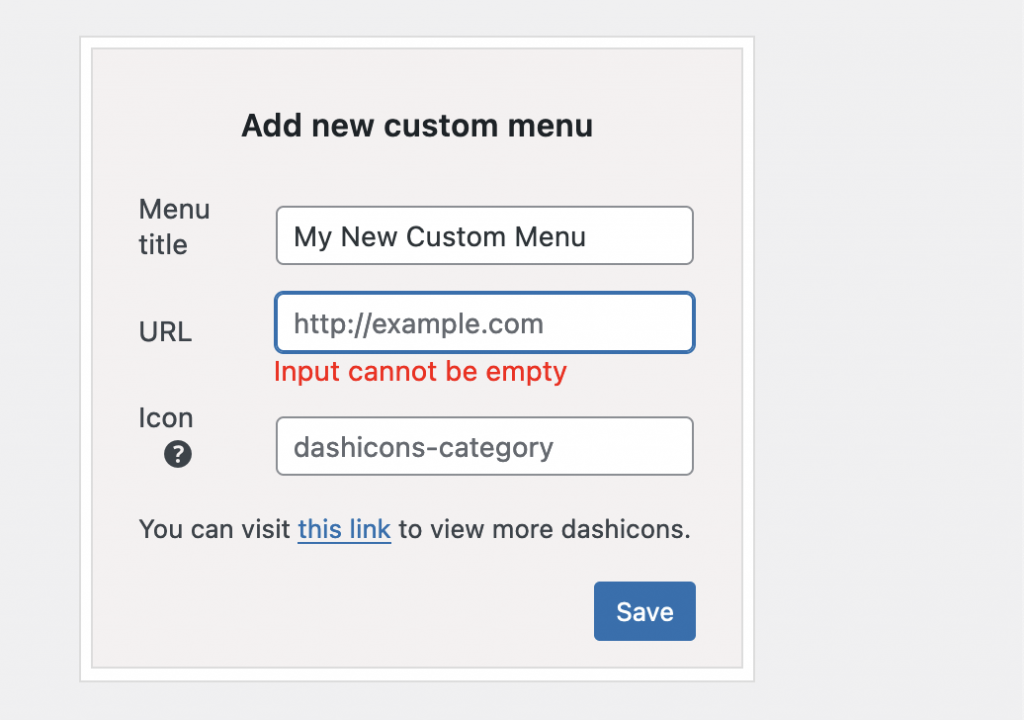
Menu icon input
We allow dash icons as input to the menus; if the input is left blank, the system will use a default embedded dash icon.
Default menu dash icons
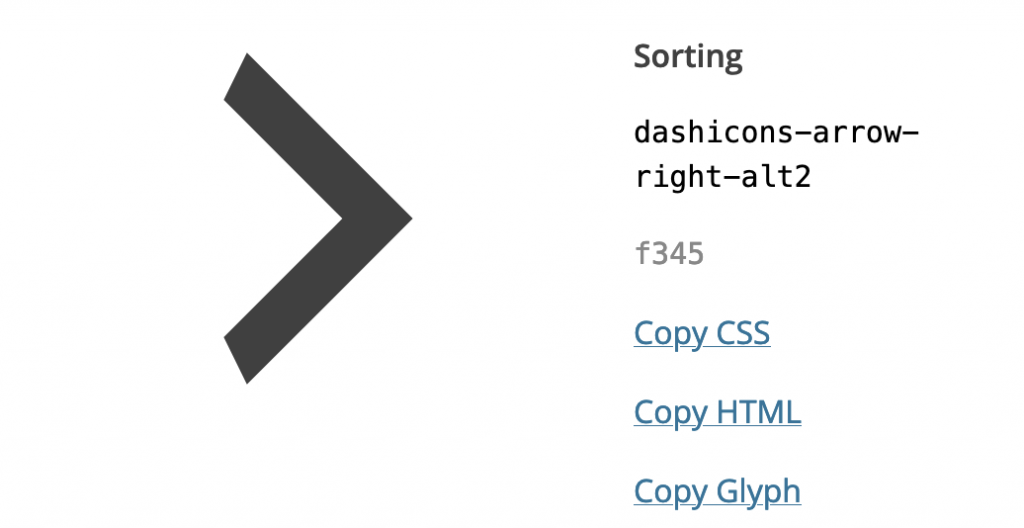
You can refer to the below link to view the dash icons
REF: https://developer.wordpress.org/resource/dashicons/
Once the custom menu is added to the menu list it can now be edited as required.
Note: If you use the URL of the new submenu that is the same as another existing submenu, the existing menu’s submenu list will be rewritten by the new current menu’s submenu list.
When the user clicks the trash button below, a confirmation window will appear, and the element will be removed from the menu list.
Once the element is removed from the menu list, the user must save the changes for the menu settings to be persistent.
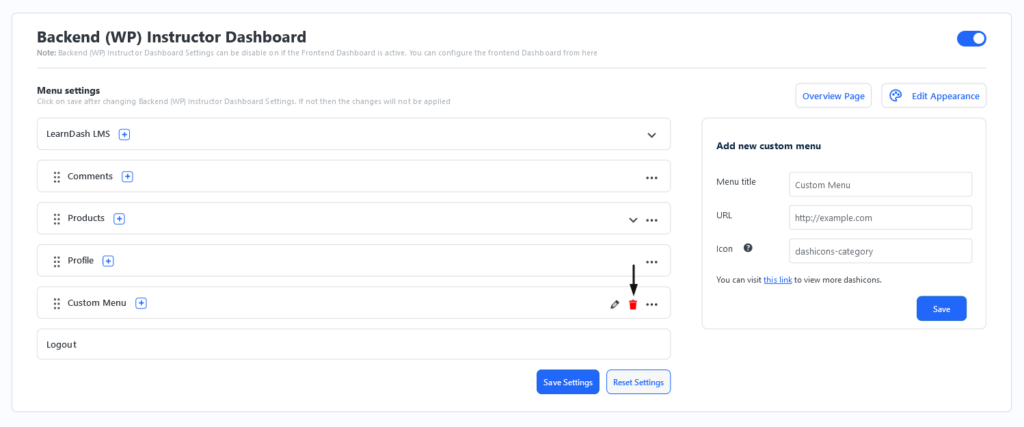
We will go through all of the specifics regarding Sub-Menus and how to customize them.
Add submenu button – Below highlighted button in the main menu list adds a submenu to that particular list.
Submenu title input – Submenu title input cannot be blank and is a required input
Submenu input URL – This input is validated the same way as the menu URL is validated this input cannot be empty and is required with a valid URL
Edit Custom sub-menu
The submenus can be edited the same way as menus are edited and updated.
Delete Submenu
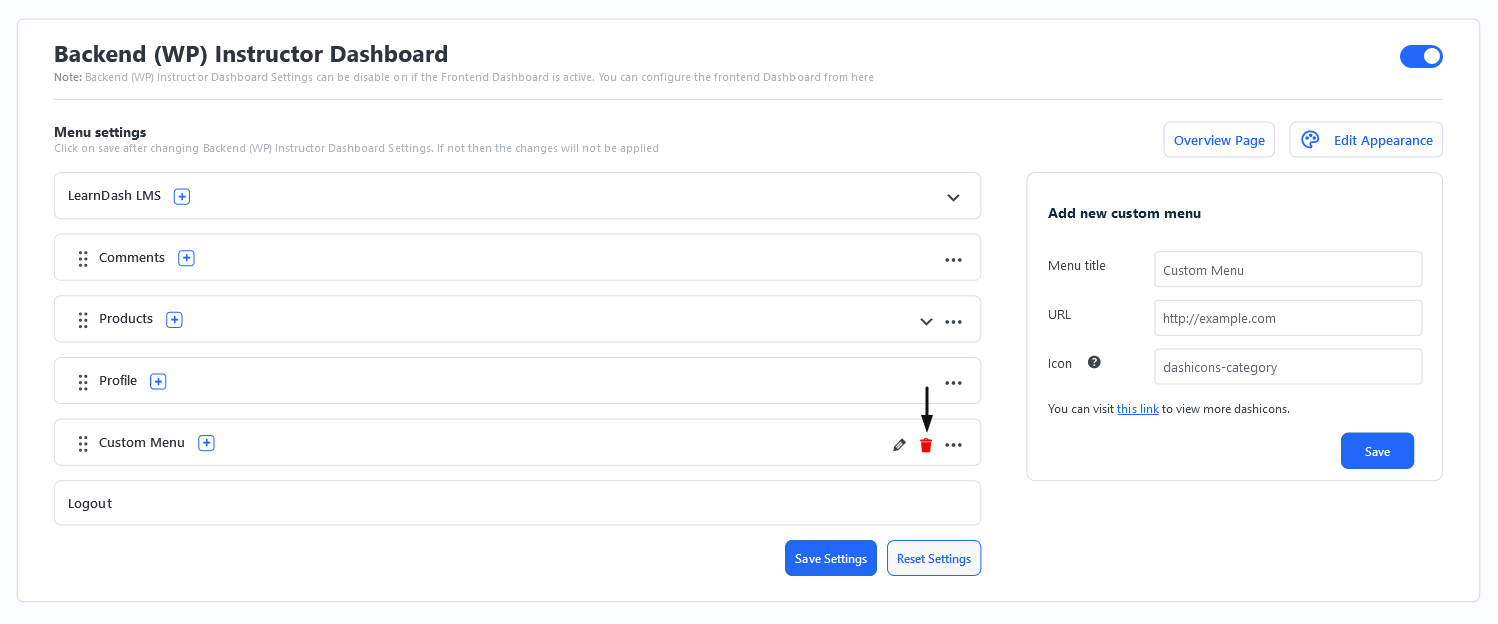
Submenu Dropdown
If the user decides to delete the menu, it will be erased together with all of its child items (sub-menus).