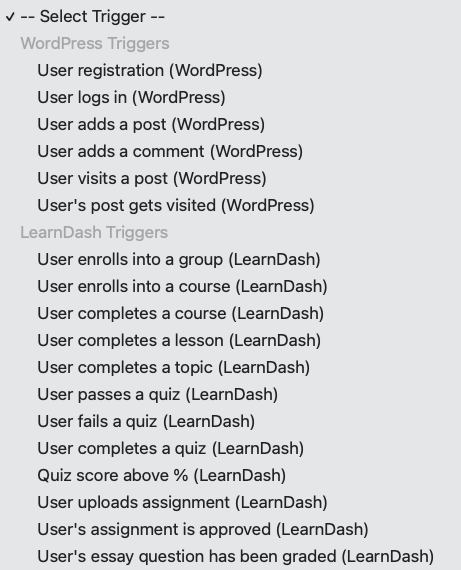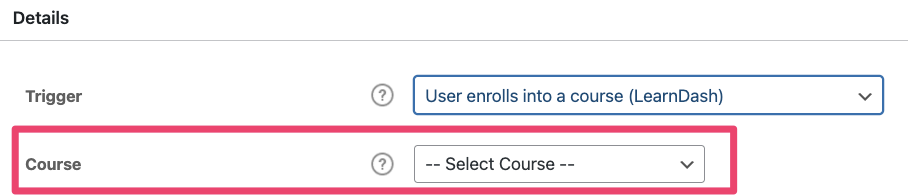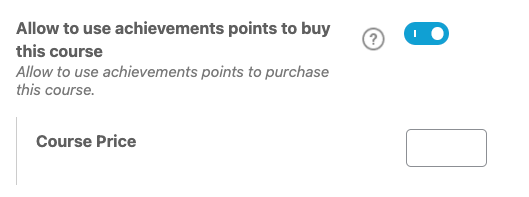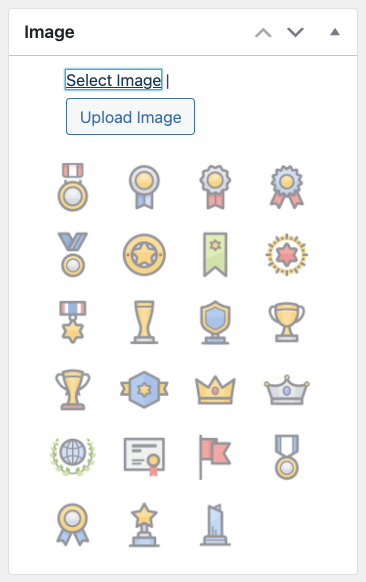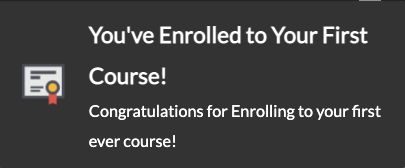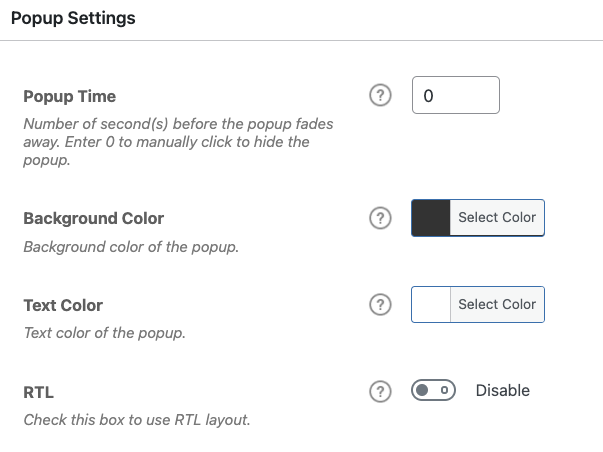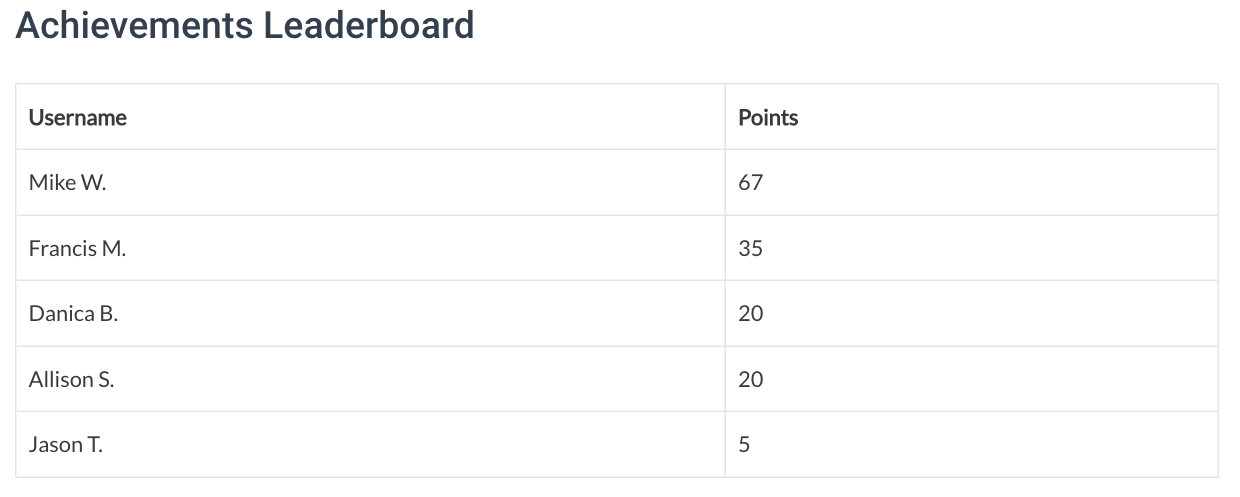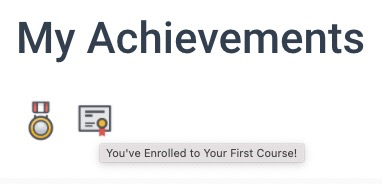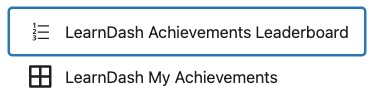The LearnDash Achievements add-on gives you the ability to add and display achievement banners following different triggers on your LearnDash site. You will also be able to award points according to the achievements that each user reaches on your site, creating a more engaging and competitive environment for your users.
Using shortcodes, you will also be able to display each user’s individual and group achievements in a leaderboard and place it anywhere on your site.
There will be a few options that we will discuss below.
NOTE
You need to have LearnDash installed & activated before you can activate the “Achievements” plugin.
Table of Contents
Installation
Option 1: Add-ons Menu (requires an active LearnDash license)
- In your WordPress admin area, navigate to LEARNDASH LMS > ADD-ONS
- Locate the Achievements add-on
- Click Install Now
- Click the Activate Plugin button
Option 2: Manual Upload
- Download the plugin file (must be logged in to download)
- In WordPress, navigate to PLUGINS > ADD NEW
- Click Upload Plugin
- Browse for the
.zipfile you downloaded in Step 1 - Click Install Now
- Click Activate Plugin
Walkthrough Video
If you’re interested in learning more about gamification with LearnDash and WordPress, along with a walkthrough on how to create, manage, and set up your achievements add-on, watch this webinar replay.
How It Works
In order to set achievements and triggers on your site, you need to first create and set the different achievements and triggers from your WordPress dashboard.
In your WordPress admin area, navigate to LEARNDASH LMS > ACHIEVEMENTS
- Click on Add New Achievement
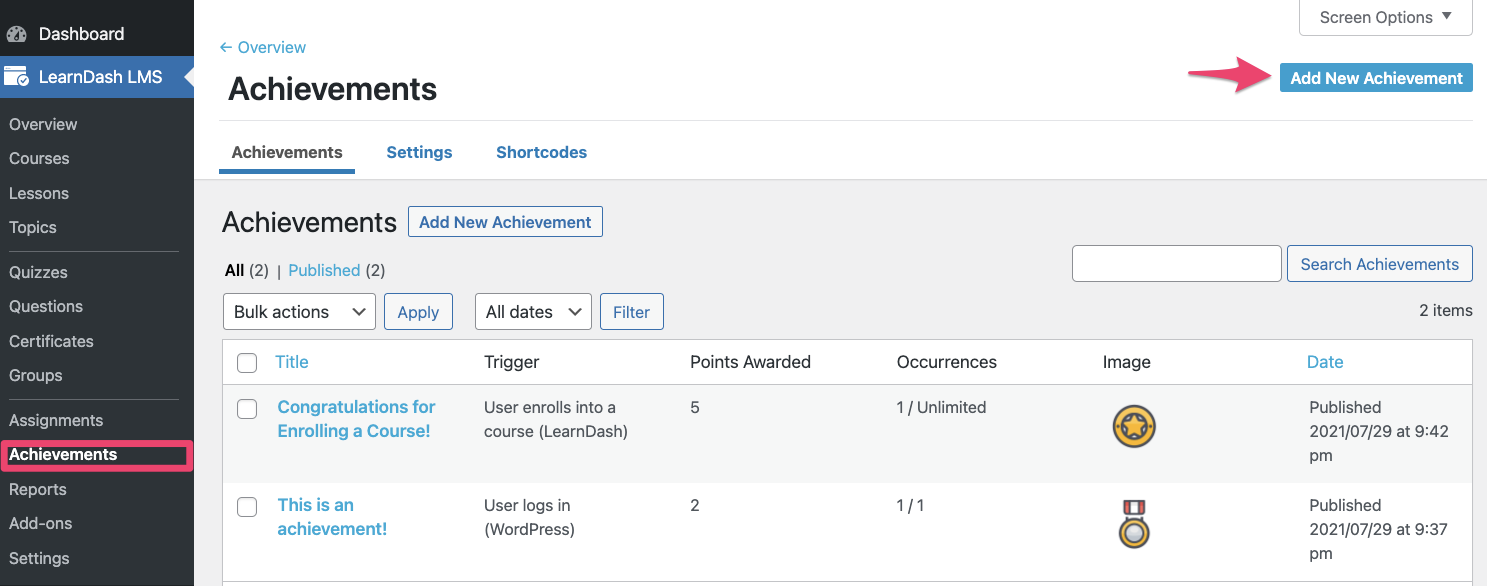
- Add a title to your achievement
- Add a message to be shown below the main title on the banner
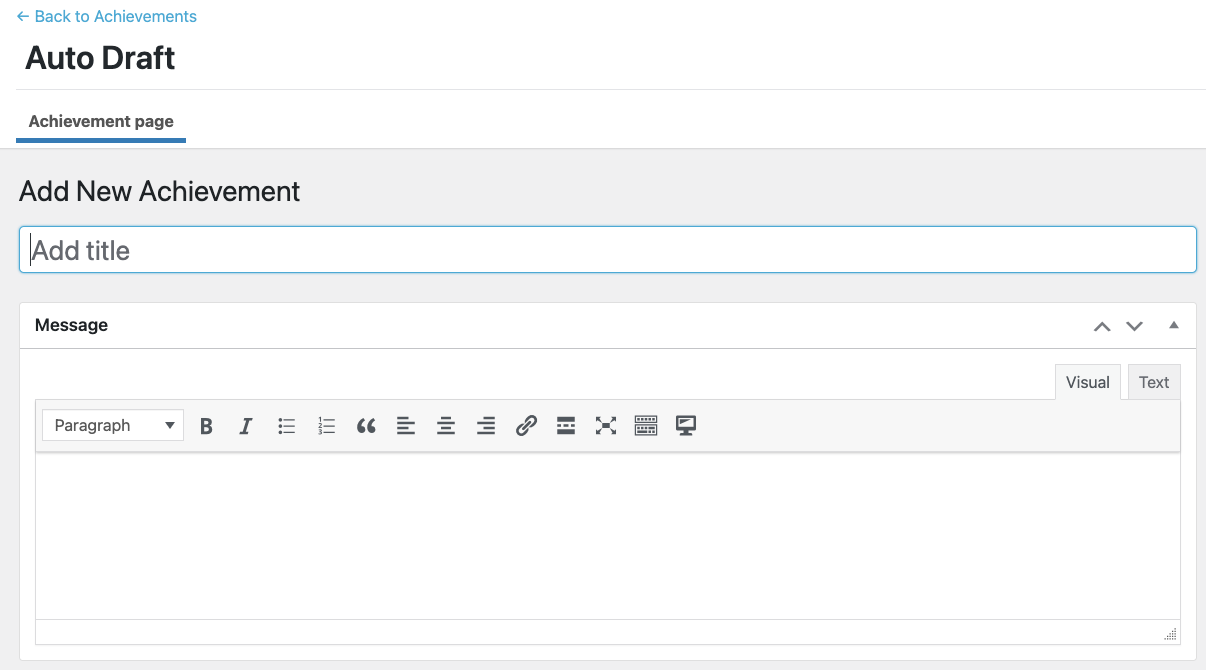
After adding the title and the message, the next step is to complete the details of the achievement, including triggers, points, occurrences, and the image associated with the achievement.
Adding Triggers
A Trigger is an action on the user’s end that would call on the achievement to be awarded and displayed to that user. The achievements add-on comes with a variety of triggers either coming from WordPress itself or LearnDash.
To set the trigger, simply select one from the dropdown.
You will also be required to associate a course, quiz, lesson, topic, etc., depending on the trigger that you have selected.
IMPORTANT
Both the trigger and the associated course, quiz, lesson, topic, etc., can no longer be changed after the achievement has been published.
Awarding Points
Points can also be awarded with every achievement that the user reaches.

NOTE
The points earned for achievements are not connected to the total Earned Course Points. They will be counted against a separate leaderboard that can be displayed by a shortcode or the Gutenberg block, as explained below.
Allow Using Achievement Points to Purchase Courses
Achievement points can also be used by the users to purchase courses.
Once the Achievements add-on is installed, there will be a new tab on the specific course settings page called Achievements. You have to enable the setting to “Allow to use achievements points to buy this course” and indicate the course price. The course Access Mode under the Course Access Settings must also be set to “Buy Now” for this to take effect.
On the front-end, if the user has enough points to buy the course, they will see an option to redeem their points to get access to the specific course.
Additional Settings for Administrators and Group Leaders
While individual user’s points and achievements can only be viewed by users via the User Achievements and the Achievements Leaderboard shortcodes and/or blocks below, there are additional permissions that are allowed for Administrators and Group Leaders.
- Group Leaders are able to see each users’ points by going to the WordPress admin area and navigating to LEARNDASH LMS. From there, Group Leaders will be able to see all the users joined on their group and their achievements and points
- Administrators can award extra points to their users when needed by following the steps below
- In your WordPress admin area, navigate to USERS> ALL USERS
- Select the user that you want to award extra points to
- Scroll down to “Achievements” and “User’s Points”
- Enter the number of extra points to be awarded to that user
- Click Update User
Setting Occurrences
You can also set the maximum number of occurrences the achievement will be given for. Enter 0 for unlimited occurrences.
The Occurrences option is counted on a per user basis.
Achievement Images
An Achievement image is the badge or icon displayed on the front-end banner whenever the achievement is awarded. You can choose among the preinstalled set of icons or upload your own (we recommend an image with a 1:1 aspect ratio). The achievement image is optional.
Front End Display
Whenever the achievement is triggered, a popup will appear on the upper right side of the user’s screen. Depending on the title, message, and the image, this is how the popup will appear on the user’s end.
NOTE
When the RTL option is turned on in the Popup settings, the banner will be displayed on the upper left side of the screen instead of the right.
Popup Settings
The Achievements add-on also allows you to customize the popup based on your preferences.
In your WordPress admin area, navigate to LEARNDASH LMS > ACHIEVEMENTS, and click on the Popup Settings tab. The following options are available:
- Popup Time – the number of second(s) before the popup fades away. Enter 0 to manually click to hide the popup
- Background Color – the background color of the popup
- Text Color – the text color of the popup
- RTL – check this box to use RTL layout. If this is turned on, the popup will appear on the upper left side of the screen instead of the right
Once you’re done customizing the popup, click Save to save your settings.
Shortcodes
The Achievements add-on also gives you the ability to use shortcodes to display leaderboards and user achievements anywhere on your site.
In your WordPress admin area, navigate to LEARNDASH LMS > ACHIEVEMENTS, and click on the Shortcodes tab to see the available shortcodes.
Achievements Leaderboard [ld_achievements_leaderboard]
This shortcode displays a list of users and their points based on their achievements. This shortcode can be used with a parameter named number, which is the total users to be displayed in an achievement leaderboard, for example: [ld_achievements_leaderboard number="20"].
To show the points for a user, use the show_points parameter added to the shortcode [ld_achievements_leaderboard show_points=1]
User Achievements [ld_my_achievements]
This shortcode displays a list of a logged-in user achievements, including achievements icon and its title on icon hover.
In addition to the shortcodes, there are also new Gutenberg blocks available for adding the user achievements and achievements leaderboard to any page on your site.