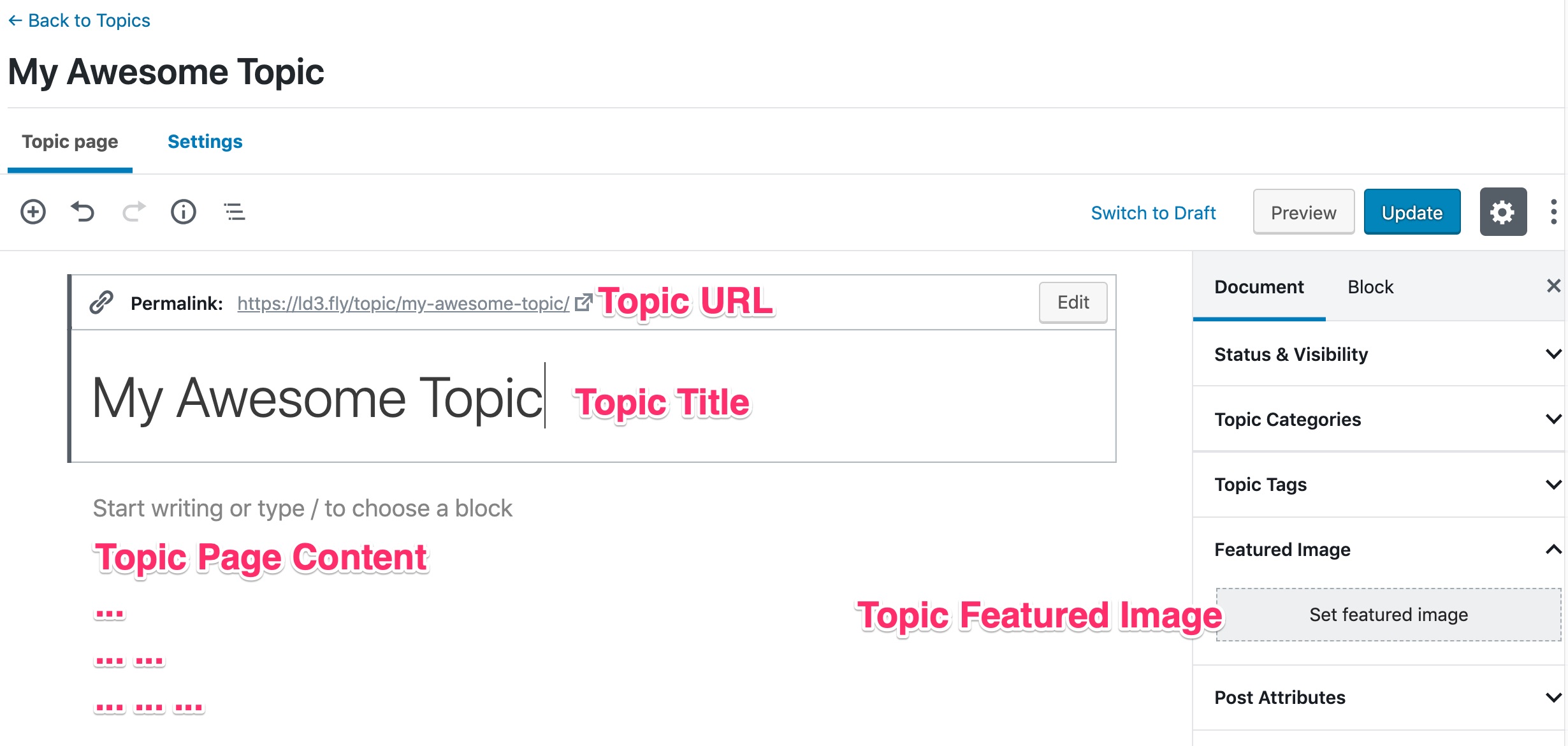The topic page content is where you have full control over adding whatever content you’d like to your topic. If you’ve added a quiz to your topic, LearnDash will automatically list it at the bottom of the topic page.
The topic page content you add here is your own custom information that will be displayed above any associated quizzes.
Table of Contents
Where to Add Topic Page Content
- Navigate to LEARNDASH LMS > TOPICS
- Click on the topic you’d like to edit -or- Click the Add New button
- You will automatically land on the Topic page tab
- You can immediately start adding your content
GUTENBERG vs. CLASSIC EDITOR
This article assumes you are using WordPress 5.0 or greater, which includes the new WordPress editing experience (aka: Gutenberg). If you’re using the Classic Editor plugin, your experience will be different.
PAGE BUILDERS
If you’ve chosen to use a page builder plugin (Elementor, Beaver Builder, Divi, WPBakery, etc.) to edit your topic content, you should refer to the page builder’s documentation on adding content.
Topic Title
Your topic title is the first thing you’ll see at the top of the editing screen. Look for a placeholder that says “Add Topic title.”
Most themes display the topic title near the top of the page, below your header and/or global navigation.
Topic URL
When you click inside of the “Add Topic title” box, you’ll see an area appear above, labeled “Permalink.” This is your topic URL.
The first two parts of the URL are not editable. They are determined by your site’s domain name and the topic slug you have chosen (which will be /topic/, unless you’ve customized your LearnDash permalinks).
You can edit the third part of the URL:
https://yoursite.com/topic/your-topic-permalink/NOTE
If your URL looks different than above, it’s because you’ve enabled shared course steps. You can still edit the final part of the URL. Learn more about shared course steps »
In most cases, the permalink should be a reflection of your topic title.
- Click the “Edit” button next to the permalink
- Type your new permalink
- Hit Enter, or click the Save button
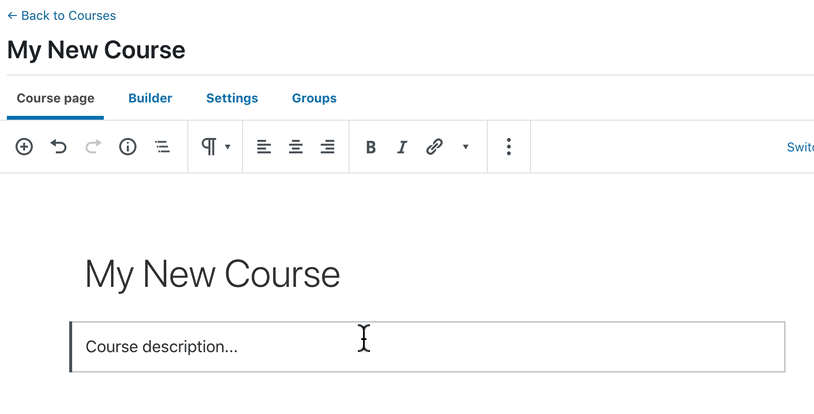
Topic Content
Everything below the topic title is a blank canvas for you to add your content. This is powered by the same WordPress editor used for pages, blog posts and other content types in WordPress.
Add text, insert images, embed videos or other multimedia content, link to PDFs or audio files… the possibilities are endless. You have full control over the type of learning experience you deliver to your users.
For more information on how to use the WordPress editor, please see the official WordPress Editor documentation.
Featured Image
The featured image is the main image associated with your topic. Most WordPress themes will display this image near the top of your topic page. It’s also the image we’ll display if you’re using the course grid add-on with the [ld_topic_list] shortcode.
- Look for the Featured Image panel in the sidebar
- If it’s not already open, click on it to open it
- Click Set featured image
- Choose an image from your Media Library, or upload a new one
- Click the Select button at the bottom
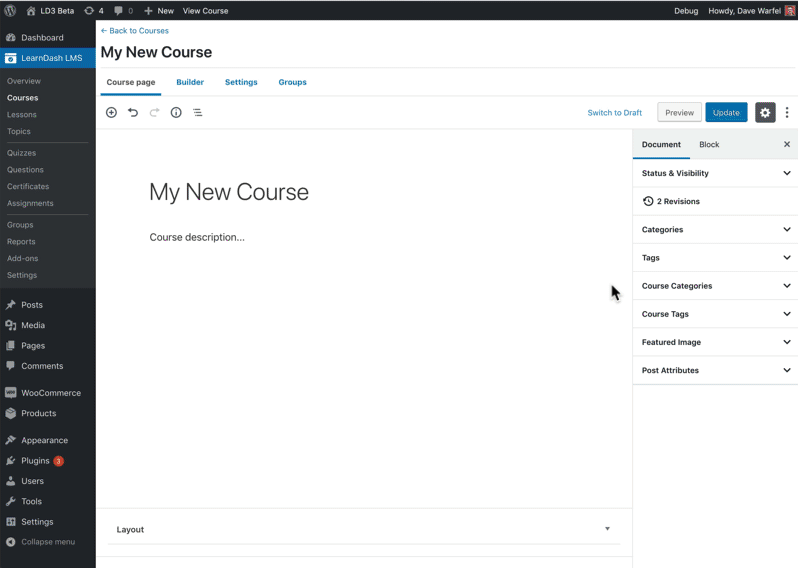
NOTE
Where and how your topic title, content & featured image are displayed is heavily dependent on your WordPress theme. If you’re experiencing layout issues with this content, please contact your theme developer.