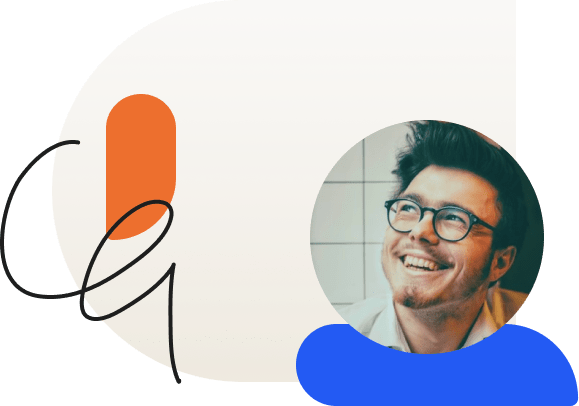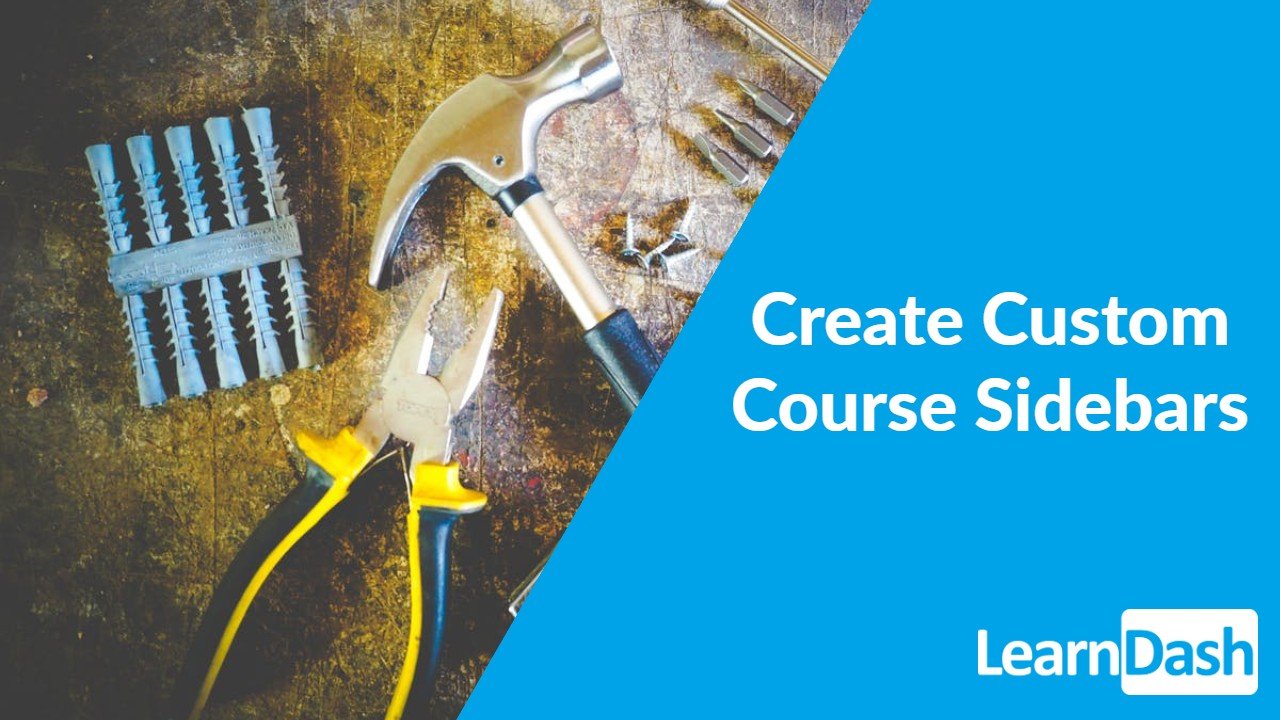
How to Create Custom Sidebars for Your Courses
Subscribe to our YouTube Channel for more great tips!
Here is an easy way you can personalize your course content!
One of the great things about WordPress are the sidebar (widget) areas of your WordPress theme. Depending on your theme you will get a different number of widget areas. This means you are locked into one or two widget areas for your LearnDash course content.
In the video above we will demonstrate how you can use a free plugin to create custom sidebar areas that are unique to your LearnDash courses.
Step 1: Download and Activate Content Aware Sidebars
The Content Aware Sidebars plugin is is a free plugin that allows you to create custom sidebar areas for your LearnDash course content.
When downloaded and installed, you will see a new menu item in your dashboard called “Sidebars”. This is where you’ll create your custom sidebars, but before doing so we need to make sure that your course content is configured properly.
Step 2: Add Lesson Tags to Course Content
We need to make it possible to assign sidebars to our course content. This is done by specifying the lessons where we want to assign a sidebar.
1. Go to LEARNDASH LMS > LESSONS.
2. Filter the lessons by Course.
You now have a list of all the lessons in a particular course.
3. Select all of the lessons.
4. Under Bulk Actions select Edit and click Apply.
Now we need to choose an identifier.
5. Add a custom tag (in this example, “coworking”).
All of the lessons that we selected in step 3 now have a lesson tag. We did this so that we can specify a sidebar for these specific lessons.
Step 3: Create a Custom Course Sidebar
Now it’s time to create a sidebar for our course.
1. Go to SIDEBARS > ADD NEW.
2. Select Lessons from the Content Type menu.
You can now select the lessons individually (perfect if you want only certain lesson to have this custom sidebar), or you can select another content type. If you recall, we added a Lesson Tag earlier. We will use this instead of selecting individual lessons.
3. Select Lesson Tags from the Content Type.
4. Choose the tag we created earlier (“coworking”).
Our new sidebar will now appear on any lesson with the “coworking” tag! Feel free to go through the other options as well as there are some pretty neat capabilities in the Content Aware Sidebar plugin. For instance, you can schedule a sidebar to appear only for a certain amount of time!
The last thing we need to do is to determine what we want this sidebar to do.
5. Under Options, select Replace as the Action.
6. Select Main Sidebar as the Target Sidebar.
7. Click Save.
Last, we need to add widgets to our sidebar.
Step 4: Add Your Desired Widgets to the Sidebar
This step is where you determine what exactly you want to show in your sidebar.
1. Find the widget area that has the same title as your custom sidebar.
2. Add the specific widgets/content that you wish to add for the course.
3. Click Save.
You’re all set! You now have a custom sidebar for just the lessons that were tagged for a specific course.
I hope you can see how powerful this functionality can be for your online courses. You really can get creative with the types of content you want to display on a per course (or even per lesson) basis!
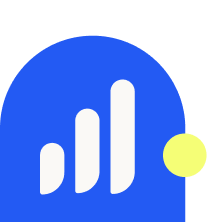
Justin Ferriman
@LearnDashLMS