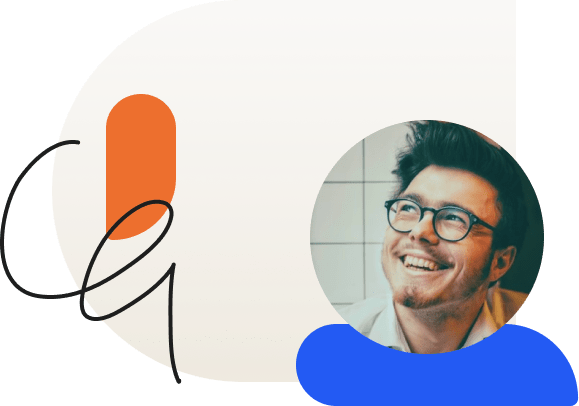Have You Created an Accessible Online Course?
With so many in-person courses moving online, here’s how to make sure all your learners can access them.
In the past few weeks, as schools have shut down and workplaces have made a rapid transition online, we have seen a tremendous shift in the way people are creating and engaging with online content. The learning curve for many has been steep, but it has also meant that organizations of every stripe are suddenly overcoming long-held prejudices against remote work and education as accommodating these options is now a necessity.
This has had major ramifications for those who have been asking for more accessible education options. For years, advocates have seen the potential of the Internet to open opportunities in work and education for those living with disabilities. Unfortunately, even with the Internet, these opportunities can be rendered inaccessible if content isn’t designed and formatted in the correct way.
Accessibility is about more than having an internet connection. It’s about whether learners with different learning challenges can use your course. It’s about the blind student navigating your course using a screen reader, or the autistic learner who is confused by vague directions.
These students comprise a larger minority than many of us realize. In the United States, roughly 12% of the population has some form of disability, and this may not include conditions which, while not as limiting as a degenerative muscle disease, still affect a learner’s ability to interact with digital content.
The good news is that, while we tend to talk about their needs as being “special,” most of them are easy to accommodate and lead to a more user-friendly course for everyone. Here are a few ways you can create a more accessible online course for your learners—with little to no coding knowledge required.
1. Write in clear language to avoid confusion.
Many course creators—especially those with academic or technical backgrounds—gravitate toward dense, jargon-laden prose when writing. Others might use overly elaborate language to sound sophisticated. Unfortunately, this language not only tends to be difficult to parse, it can also leave non-native readers, or those with dyslexia or autism, at a loss.
Re-read your content and look for ways to simplify. Use shorter sentences when you can, use clear examples, and avoid needless jargon.
2. Use consistent layouts and avoid complexity.
You’re not printing your course in a textbook, so there’s no need to cram everything into fine print. Give your course breathing room and lots of white space.
Also, consistent layouts are your friend. When users know where to find navigation buttons or certain pieces of information from screen to screen, it prevents them from feeling lost or frustrated.
3. Break up blocks of text with headers, images, videos, and lists.
Lots of unbroken text at once can be overwhelming. Just think about reading this post without headers! Headers also help with navigation, and make it easier for readers to skim through articles to find the most important information.
Images, videos, and lists, can also keep content from becoming overwhelming. Think about how much scrolling you’d have to do to find an interesting point if you were re-reading an article. Visual cues help you remember where a reference is.
4. Include alt tags on images.
An alt tag is descriptive text that tells a screen reader what’s in an image. Without alt text, the reader will read out the file name, or just say “image.” This can be disorienting for blind users who rely on screen readers. But if the image includes essential graphic information, that information will be lost.
Google also relies on alt text to understand what information is on a page, so including it will have modest SEO benefits as well. It’s important that your alt text accurately describe the image and not be loaded up with keywords, because that will incur and SEO penalty.
5. Use descriptive anchor text on links.
This is another important one for screen readers, but also for SEO and user experience. Whenever you’re including a link, the anchor text for that link should describe what the link goes to. It is a huge failure of user experience if the description is inaccurate. And in general, hyperlinking the word “here” looks unprofessional. Don’t do it.
6. Use headings for content hierarchy—not for visual emphasis.
Headings are not for emphasis. They are to organize content so that it is more readable, especially for readers who might have lost their place, or who are trying to find specific information. You should use headings often in your text, and you should make sure the headings are descriptive of the content that follows.
Never use headings for emphasis. That is what bold and italic are for.
Your heading should also follow a strict hierarchy. Your H1 headings are for the title of your page, and there should only be one on the page. The rest should follow like an outline:
H1 Title
- H2 Topic
- H3 point
- H3 point
- H2 New topic
- H3 point
- H3 point
- H4 point
- H4 point
- H4 point
- H3 point
- H2 Final topic
You get the idea.
7. Use subtitles in videos and provide transcripts of all audio.
Increasingly, video content is making it easier to include closed captioning and transcripts for your courses. In fact YouTube will automatically generate these for you. But if you’re creating a podcast, you may need to create that transcript yourself to make sure your audience has access.
8. Choose color pallets that contrast without being overwhelming.
Color blindness is a common disability, and is especially prevalent among men. In most cases, it manifests as an inability to distinguish between blue and green, or between green and red. Visual resources that rely entirely on color to convey information can be difficult for these learners to read. Test your materials to be sure there is enough contrast between visual elements beyond color differences.
Similarly, autistic learners can become overwhelmed with loud color palettes, or ones that don’t have enough contrasting elements. Choose inviting color schemes, but make sure they’re still legible.
9. Use descriptive action buttons that inform learners about what will happen.
Nothing stops me in my tracks faster than a button that says “click here” without saying what will happen next. For my part, I’m just naturally suspicious of poorly-labeled buttons on the Internet. But for a learner with autism or anxiety—or even those who are not confident in their computer skills—a vague action button can be a dead end.
Use button text to be clear about what will happen when they click it. If it takes them to the next lesson, have it say “next lesson.” If it submits an essay, have it say “submit essay.” That’s not so hard, is it?
10. Tell learners what the consequences of action will be, and confirm when it has worked.
Related to the above, if there are certain consequences attached to taking an action, tell the user what they are. Descriptive button labels are a start, but if users can’t go back in a lesson, or if they can’t change their answers after they’ve selected an option, that’s important to know.
Also, if your learner does something, there should be a visual indicator showing that it happened. For instance, if they submit coursework, the screen shouldn’t just reload as a blank screen—it should redirect to a “coursework complete” page, or show a green check mark with the words “submitted.”
11. Use large areas of clickable space around buttons and avoid crowding.
You’ve probably noticed problems with click padding if you’ve ever hit the wrong button on your phone. Now imagine that you’re eighty and have a tremor that keeps you from selecting the right options. Or maybe you’ve injured your dominant hand and are trying to use your weak hand to click on things.
When your fine motor skills are impaired, a lack of click padding can be a huge frustration—and the same can be said of too many clickable elements squeezed into a small space. Spread your icons out a bit.
12. Check to be sure your course is formatted for keyboard or speech navigation.
Learners with motor control issues or visual impairments rely on keyboard navigation, speech navigation, and screen readers. These assistive technologies rely on websites to be set up in certain ways so that users can effectively use their tab button to navigate a web page.
You can try this yourself: start hitting the tab button on your computer, and you’ll notice that it selects the clickable areas on the web page. A poor design might force a user to tab through an entire table of contents, or fifty topic tags, before they can begin reading the course content. Or it might not include shortcuts that users rely on to jump ahead to the content.
If you’re noticing problems with this in your course, you might have to rethink your choice of theme, or the way you’ve been laying out content.
13. Make it easy for learners to access support.
Finally, no system is ever perfect. While you may think you’ve done everything right and designed the perfect course, you should always make it easy for learners to contact you if they need help—and if they need to report a problem with accessibility.
Don’t give your learners the runaround when they need you most. Make contact icons prominent, and offer different options for learners so that they aren’t limited to something that itself suffers from accessibility issues.
Accessibility helps everyone.
Making your course accessible to learners with disabilities is enough of a reason to do it all on its own. But as we said earlier, making a course more accessible really helps us all, because accessibility and user experience often go hand-in-hand.
Tight click spaces, color schemes without sufficient contrast (or with noisy, jarring contrasts), and a lack of function feedback are frustrating to any user. Subtitles help the hearing impaired, but they also help those of us who are watching a video on our phone in a public space. Headings are important for learners using a voice reader, but they’re also aid readability and help readers skim content.
Because these issues are so closely related to UX, many designers and developers have already considered them when developing their LMSs, plugins, and themes. But knowing about these principles will also help you as an educator and course creator as you build out your course. They will help you as you create infographics, structure your course content, and make choices about which platforms and themes to use.
Make the right choices now, and your learners will be thanking you for years to come.
Accessibility Resources
WebAIM has been creating resources—including accessibility training—for many years.
W3C runs Web Accessibility Initiative that includes resources for trainers and educators.
The National Federation of the Blind also has an online resource center, specifically for higher education institutions.
If you would like to learn more about accessibility issues, these are an excellent places to start, particularly if you are planning to hire someone to create custom features on your website, or if you’re moving your whole organization to an LMS.
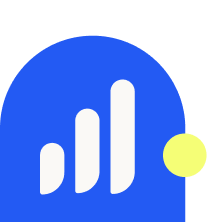
LearnDash Collaborator
@LearnDashLMS