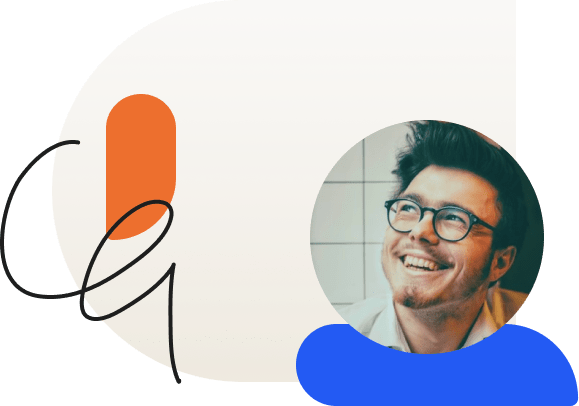Creating a Great LearnDash Course Certificate
Your learners have completed your course, it’s now time to award them with a professional and appealing certificate!
The best way to give a physical award to your learners is to present them a certificate at the end of a course. Everyone knows what a certificate is so there isn’t any explaining you need to provide to your learners. You’ll be surprised at the number of them that actually will print it out!
LearnDash certificates can be broken into two parts:
- The background
- The dynamic text
The background is how your certificate will look while the text and dynamic text is what is placed on top of the certificate. At first glance this process may look intimidating but as the video above outlines it’s actually not very difficult. Also, you only need to do this once and then you can “set it and forget it”. Though if you do have trouble getting it configured, you can always contact support and we’ll gladly assist!
The first part of this process is choosing a background image.
The LearnDash certificate process is the most flexible in the WordPress LMS industry. You can literally use any design. You can choose a pre-made template or create your own in a program like Adobe Photoshop.
In this example we are going to leverage Canva to download a free template.
What is great about Canva is that you can choose a template and even modify it in their platform all for free. Add images or elements and position the text as you see fit for your course.
Once complete, download the image.
Next it’s time to upload the image and position the text.
With your certificate image created it’s time to upload it as a Featured Image when creating your certificate. This will only take a couple seconds. It’s worth noting that if you didn’t want to include any dynamic text to the certificate then you would be all done at this point.
However, many people want to show a learner’s name or course name. To do this we have shortcodes that allow you to place dynamic text onto your certificate image. In the video we show an example of course title and the first & last name of the learner, and the time (date stamp) that the certificate was earned.
Once the dynamic elements are in place simply save the certificate and you’re done! Well, almost done. 🙂
The last thing you need to do is assign the certificate that you just created to a course. Go edit a course and in the Associated Certificate dropdown menu choose the certificate. Save this change in your course and you’re all set! Your learners will now get a great looking certificate when they complete your course.
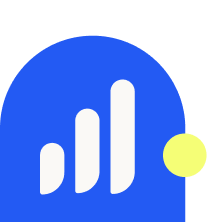
Justin Ferriman
@LearnDashLMS