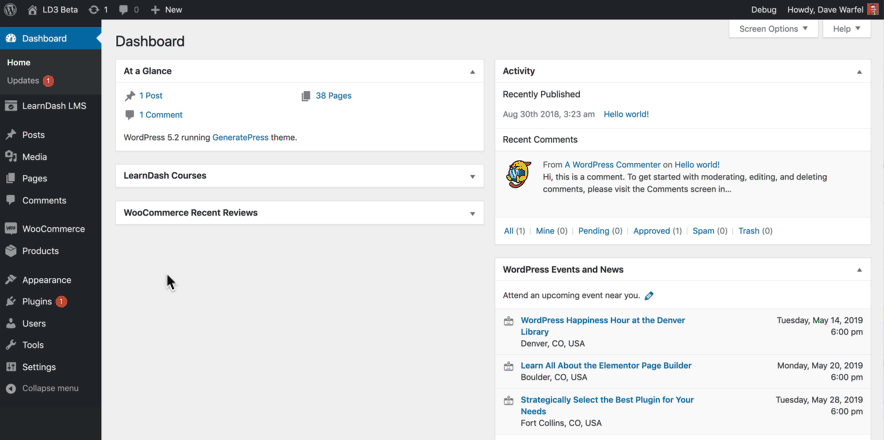NOTE
Want to get ProPanel? Add it to your account for $49 a year here.
All LearnDash owners may purchase the ProPanel reporting add-on separately. When activated, it will give you additional insight into your courses, including completion metrics and the latest learner activity.
You can view data for a specific course, user, or group using filters. You can even put the reports onto the front-end of your site using ProPanel Blocks, shortcodes, or predefined templates. Additionally, the email feature lets you quickly send messages to filtered users.
Table of Contents
Installation
You can download the ProPanel plugin from your support.learndash.com account. You can log in to your account, download ProPanel, and follow the installation instructions below.
To Install ProPanel:
- Go to PLUGINS > ADD NEW
- Click UPLOAD PLUGIN
- Browse for and select the file that you downloaded after purchase. It will be in a
.zipformat. - Click Install Now
- Click Activate Plugin
NOTE
Add your ProPanel license number under LEARNDASH LMS > SETTINGS > PROPANEL LICENSE.
Dashboard & Widget Overview
By default, ProPanel will only be visible to Admins and Group Leaders.
- Admins will see all data
- Group Leaders will only see data relating to the groups that they manage
NOTE: This can be extended to other roles by enabling the “propanel_widgets” capability using a role editing plugin
There are five widgets in ProPanel. These widgets become available on your website’s dashboard when ProPanel is installed and activated. You can adjust the position of the widgets by dragging and dropping them into your desired dashboard location.
If you do not want to display a particular widget, use the Screen Options tab (top right of the dashboard) to toggle visibility.
Overview Widget
Displays the number of students, courses, pending assignments, and pending essays (to be approved by admin or group leader). Each item is a clickable link that will let you view the selected section with more details.
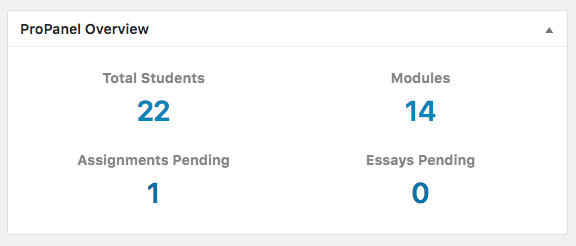
Activity Widget
This widget displays real-time activity in your courses. Supported activities include course completion, lesson, topic, and quiz completion. Associated data, such as timestamps, scores, and steps, will be displayed when applicable.
You can export course and quiz reports via the buttons at the top of the widget. These reports will include only currently filtered data.
Admins will be able to view all user activity. Group Leaders, however, can only view activity from users in their group(s).
The number of items shown per page depends on the pagination in the ProPanel Reporting widget (see below for more information).
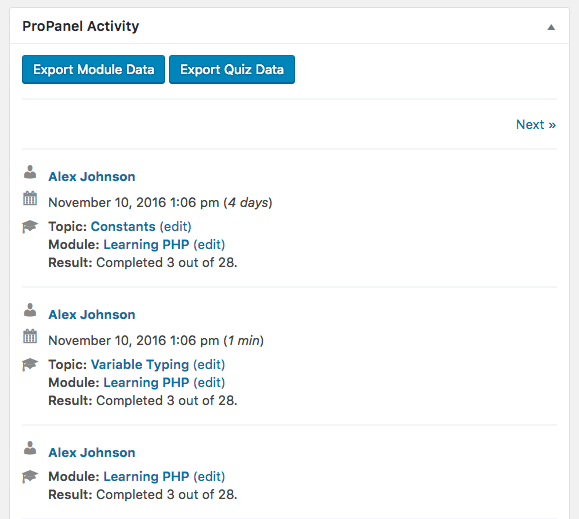
Reporting Widget
The Reporting Widget lets you filter by course, user, or group. You can use any combination of these filters to narrow down your results. Below are some examples.
User Filter → Select a user → Select a progress status
Generate a list of enrolled courses for a specific user and progress statistics for those courses.
Course Filter → Select a course → Select a progress status
Generate a list of users enrolled in the selected course and progress statistics for each user.
Group Filter → Select a group → Select a progress status
Generate a list of users in the selected group and progress statistics for each user.
Date Filter → Select a group, course, or user → Select progress status → Filter by Date
Filter the list of users further based on the selected group, course, or users. Leaving this empty will disregard the filter.
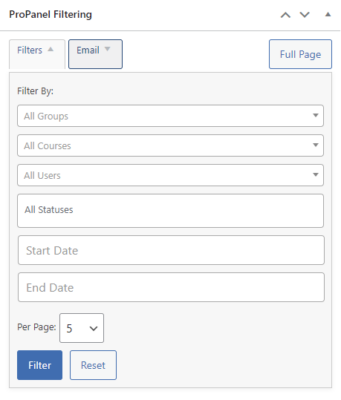
NOTE
When users filter by All Groups -> All Courses -> All Statuses, it will show all the activities for learners on all their lessons and courses. For instance, if a learner is listed 29 times, that is because that’s the total number of lessons they have in the classes that she’s enrolled in.
Additional Options
- Email lets you communicate with the users selected in the Filters section. Note that the email will come from “WordPress” and will have your website URL on it. You can use this snippet to change these values. Applying snippets is an advanced task. To learn more about using snippets, check this FAQ on our Notifications Addon with instructions.
- Pagination will control the output of both lists in the Reporting widget and the Activity widget.
- Full Page will take you to a full-page view of the Reporting widget for a distraction-free and full-width environment.
Chart Widget
Set the ProPanel Reporting Widget to filter by group, course, or user, and two charts will appear.
On the left is the overall Progress Distribution chart, which shows the user or course distribution between “Not started,” “In Progress,” and “Completed” course statuses.
On the right is a breakdown of all users or courses that are “In Progress” in the selected filter (In Progress Breakdown). Use the default setting to display the in-progress distribution in 20% increments; 20, 40, 60, 80, and 100. You can change these increments and other items using the filters discussed in the Developer section posted later in this document.
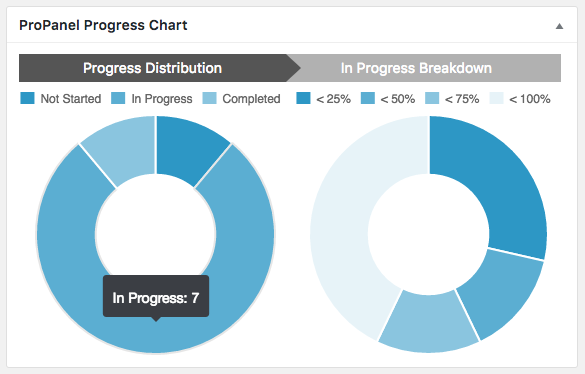
Front-end Display of LearnDash ProPanel
You can use ProPanel on the front-end of your website in three ways: Blocks, Short-Codes, and accessing existing front-end templates. Let’s explore these three options.
Blocks
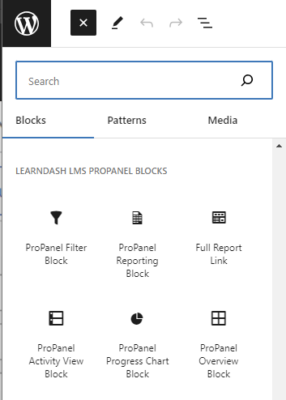 Create custom report templates with LearnDash ProPanel’s blocks by placing them anywhere within the main content of a page or post.
Create custom report templates with LearnDash ProPanel’s blocks by placing them anywhere within the main content of a page or post.
Note: This is for the WordPress Gutenberg block editor only and requires LearnDash v4.8.0 or higher to be installed.
To learn more about the block editor, click here
Follow these steps to add ProPanel Blocks to your pages or posts.
- Make sure the ProPanel plugin is Activated
- Click the + icon to add a new block
- Search for “ProPanel” & click on the block you want to insert
- Adjust your settings in the Block options panel
The following blocks are available for your use:
- Overview
- Filter
- Progress Chart
- Activity View
- Reporting
- Full Report Link
Once you have finished adding the blocks you need, select Publish.
Shortcodes and the ProPanel Front-End Template
You can use ProPanel on the front-end of your website with shortcodes in one of two ways:
You can append /?ld_propanelto the URL for any page on the website to use the existing front-end template. Or, you may use this shortcode to create a link with /?ld_propanel at the end
[ld_propanel widget="link"]
NOTE: Only Administrators and Group Leaders have permission to view these reports.
You can also use the following shortcode on any page:
[ld_propanel widget="overview"]
[ld_propanel widget="filtering"]
[ld_propanel widget="reporting"]
[ld_propanel widget="activity"]
[ld_propanel widget="progress_chart"]
You may create your custom template using the ProPanel shortcodes. Place them anywhere within the main content of a page or post, an HTML or Text widget, or a page builder.
NOTE: This is for Classic Editor or through the Block Inerter Short Code Block.
When you install ProPanel, the Shortcode Wizard displays a ProPanel menu item in the classic editor. Selecting the wizard allows you to insert the widget shortcodes or a link to the pre-built template.
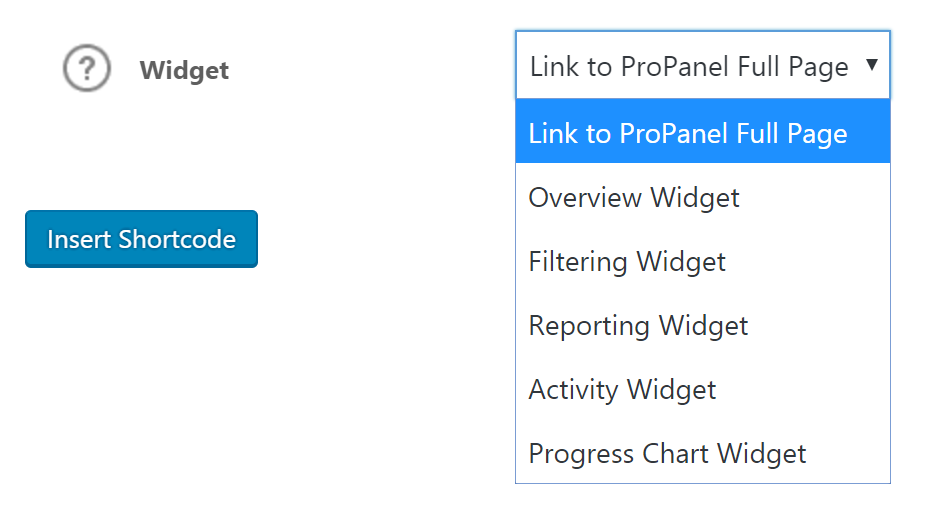
To use shortcodes with the Block Inserter, look up and copy the shortcode you would like to insert, open the block editor, select the shortcode block in the Inserter, and, after placing the block on the page, add the shortcode to the block.
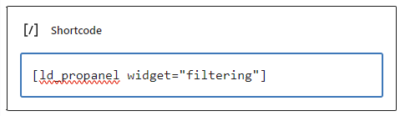
Optional Parameters
Parameters will work with both shortcodes and blocks. To add ProPanel block parameters,
- Create the shortcode as defined below for shortcodes
- Copy the entire shortcode
- Open the block editor on the page you are editing
- Switch the visual editor to the code editor
- Find the block you need to edit and locate the shortcode inside the block
- Replace the shortcode with your modified shortcode
- Save or Update the page or Post you are editing
Available Parameters for LearnDash Shortcodes and Blocks
label="Your link text here"allows you to set your own link text to the Full Report Link shortcodeper_page: limits the number of items displayed per page. If you do not provide this parameter, ProPanel will use the default established in Settings > Reading instead.
Example usage:[ld_propanel widget="activity" per_page="5"]
The next two parameters go together. They are not required. But if one is used, then the other is required:
filter_type: If provided, this needs to be ‘user’ or ‘course.’ This is the same as the Filter Type dashboard filter.
Example usage:[ld_propanel widget="activity" filter_type="user"]filter_id: This is the ID of the type being filtered. This is the same as the second selector on the filter widget. Iffilter_typeis passed as ‘user,’ then this is the user ID to filter on. Iffilter_typeis ‘course,’ then this is the Course ID to filter on.
Example usage:[ld_propanel widget="activity" per_page="5" filter_type="user" filter_id="153"]
The following two parameters go together. They are not required. However, if you use one, then the other is needed:
filter_type: is the same as the dashboard filter. If you use this parameter, ‘user’ or ‘course.’ are required.
Example usage:[ld_propanel widget="activity" filter_type="user"]
filter_id: is the same as the second selector on the filter widget. It is the ID of the type you are filtering. If you passfilter_typeas ‘user,’ this is the user ID to filter on. Iffilter_typeis ‘course,’ this is the Course ID to filter on.
Example usage:[ld_propanel widget="activity" per_page="5" filter_type="user" filter_id="153"]
NOTE: If you instead set filter_courses, filter_groups, and/or filter_users, the plugin will set the filter_type and filter_id for you.
The following two elements let the administrator control the HTML output and will also help you add custom CSS to the ProPanel widgets.
html_id: By default, the ID will be set to ‘learndash-propanel-shortcode-1a2b3c‘ with some unique hash appended to the end. This will change on each page reload. The first part is required. This parameter allows control over the later part of the element.
Example usage: To append an ID ofwrapperto the end of the element →[ld_propanel html_id="wrapper"]The result will look like this:
<div id="learndash-propanel-activity-shortcode-wrapper">html_class: This parameter works similarly tohtml_id, except it will allow the addition of multiple classes to the same HTML wrapper element.
Example usage: To add classes ofclass1andclass2to the wrapper →[ld_propanel html_class="class1 class2"]The result will look like this:
<div id="learndash-propanel-activity-shortcode-1a2b3c" class="learndash-propanel-activity-shortcode learndash-propanel-activity class1 class2">NOTE: ProPanel adds the existing learndash-propanel-activity-shortcode and learndash-propanel-activity classes. You may not remove either item.
Extending the Functionality
You can customize the existing Course and Quiz Reports. For example, you now have complete control over the report columns (see this code snippet as an example).
Two filters are available to you:
- To customize the filter chart data, use this snippet.
- To include admin users in the reporting, use this snippet.
By default, Admins and Group Leaders have access to ProPanel. If you wish to extend this functionality to another user role, you can grant the ProPanel capability to the desired user role by leveraging a plugin like User Role Editor.
Overriding ProPanel Templates
If you wish to customize or change ProPanel, you must override the existing templates. The structure of ProPanel is as follows:
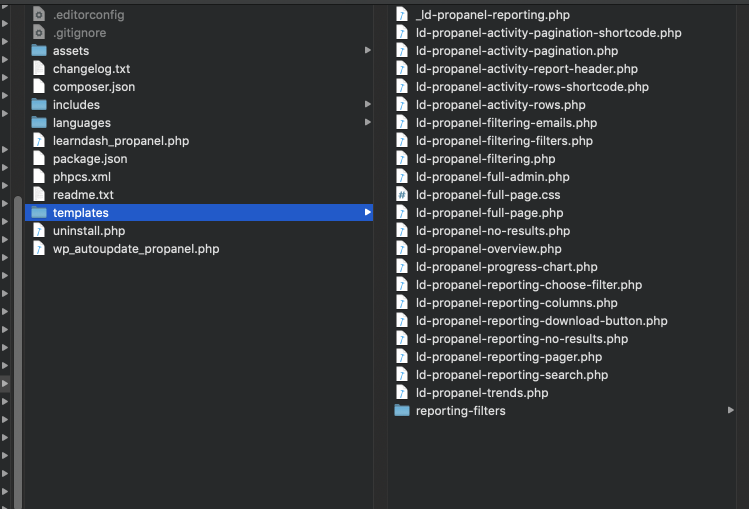
Within the plugin directory, you will find a /templates folder. In this folder, you will find the files that can be changed or overridden.
To override one of these templates, copy it to a child or parent theme or place it into the directory /ld-propanel.
For example, if you want to override the Overview widget, the output is available in :/templates/ld-propane-overview.php.
To override, copy that template file to the active theme directory into ld-propanel/ld-propanel-overview.php and make the needed changes. This adjustment will protect your change when upgrading ProPanel (but may not protect you from theme updates).
FAQ & Troubleshooting
I don’t have ProPanel. How can I purchase it?
ProPanel is available here.
I installed ProPanel but don’t see an Admin area menu item. Where is it?
ProPanel does not add a menu item to the Admin interface. ProPanel is located on your admin dashboard, and you should see five new widgets.
I installed ProPanel but don’t see any blocks in the block inserter tool. Where are they?
As noted in our presale documentation, ProPanel will only add blocks to the WordPress Block Inserter Tool when LearnDash core is updated to version 4.8 or later. Make sure you are running the latest version of LearnDash. Then, go to the Page or Post you are trying to edit and refresh the page.
My reporting widgets do not load any data. Why?
Make sure you are running the latest version of LearnDash. Then, go to LEARNDASH LMS > SETTINGS > UPGRADE DATA and upgrade the Course and Quiz data.
When I attempt to export my data, nothing happens. Why can’t I export my course or quiz data?
Check with your hosting provider to see if object caching is enabled. If it is, request to have this disabled, and the reports will generate.
My language has special characters that aren’t displaying correctly on the report export; how can I fix this?
Insert the code snippet listed at https://developers.learndash.com/hook/learndash_csv_object/ into your theme’s functions.php file.
Check out this webinar for an in-depth look and walk-through on ProPanel, its features, and how to use it.