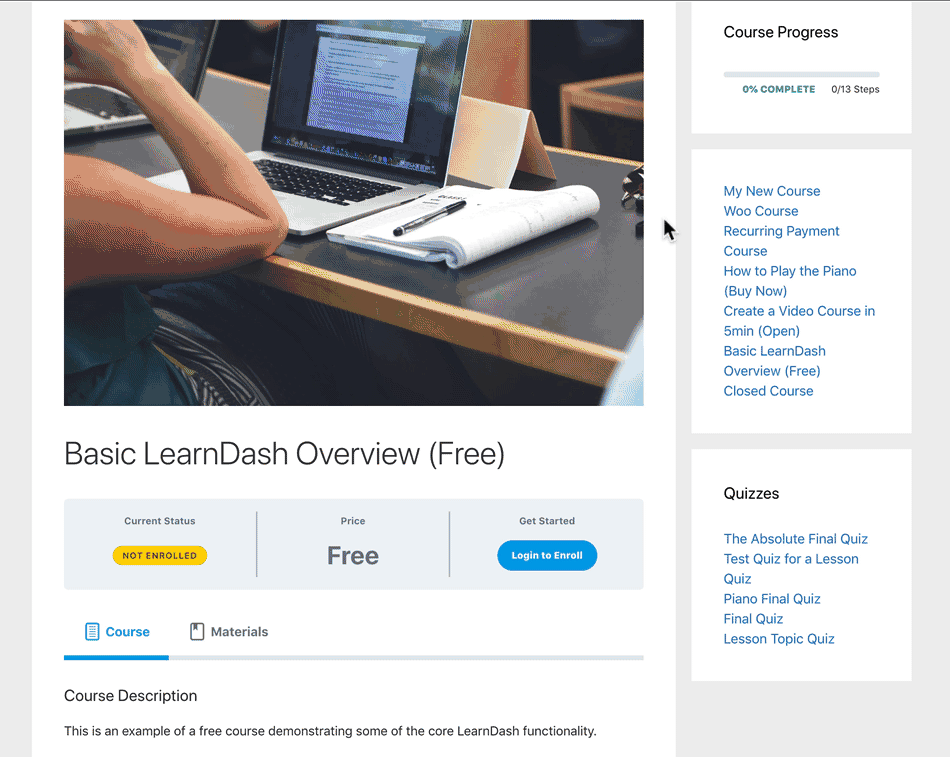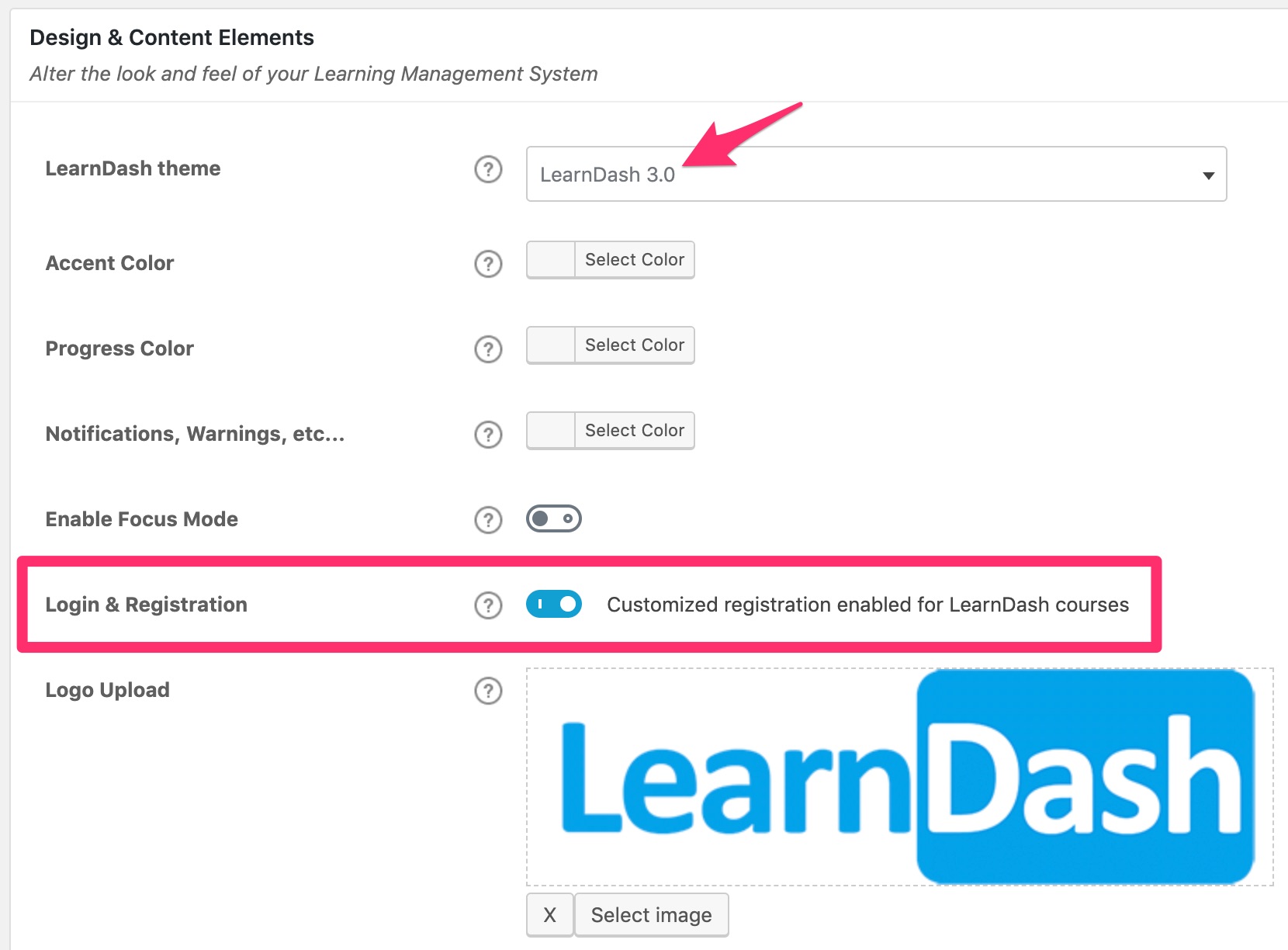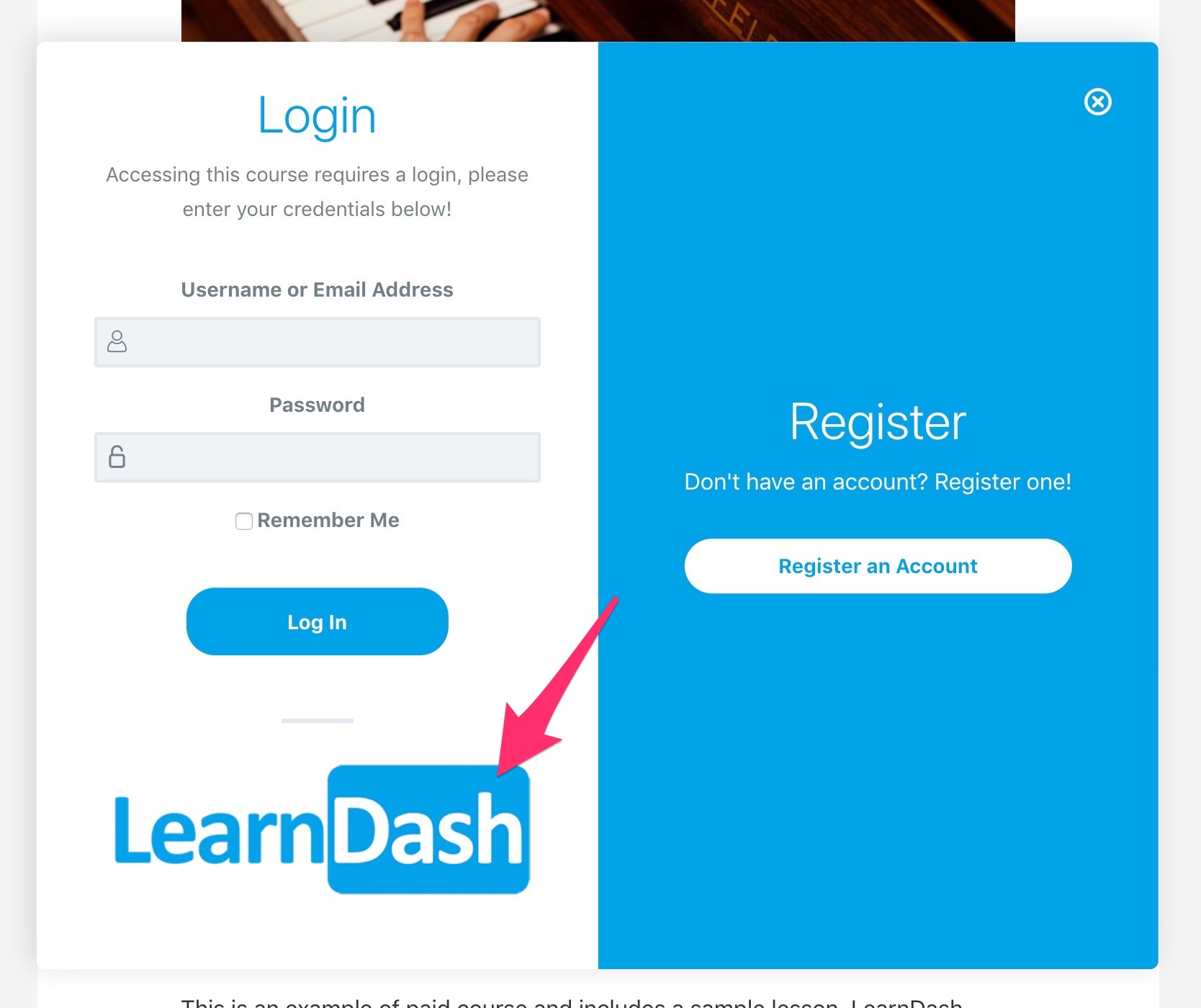NOTE
This feature was introduced in LearnDash 3.0 and works with the LearnDash 3.0 template. This feature does not work with the Legacy template.
NOTE
LearnDash 3.6 introduced a new Registration system that allows for users to set their passwords from the registration form and automatically logs them in after registration. If you want to check on that instead, click here.
There are many ways to handle an existing user’s login & new user’s registration process. LearnDash has always provided great flexibility for you to choose how to handle this. As of version 3.0, we now have our own built-in login & registration process. You no longer need a third-party plugin to create a seamless login and/or registration process for your users.
Table of Contents
Walkthrough Video
Enable LearnDash Login & Registration
There are four important steps in order to enable LearnDash login & registration:
- You must be using LearnDash 3.0 or higher
- You must select “LearnDash 3.0” as your active template
- You need to enable the Login & Registration option in the LearnDash general settings
- IMPORTANT: You need to enable registration for your WordPress site by selecting the Anyone can register checkbox located under SETTINGS > GENERAL (only necessary if you want to allow registration)
Upload a Login Logo
While not required, we recommend uploading a logo to use on the login screen. This logo will appear below the login form. To upload a logo:
- Navigate to LEARNDASH LMS > SETTINGS
- In the Design & Content Elements section, look for Logo Upload
- Click the Select image button
- Choose an image from your Media Library, or upload a new one
- Click Use this image at the bottom
- Be sure to save your changes
You can remove your image by clicking the X, or upload a new one by repeating the steps above.
How It Works
The native LearnDash login & registration works in a few different ways, depending on the following:
- Whether or not the user is currently logged in
- The access mode assigned to the course
NOTE
LearnDash login & registration does not affect the default WordPress login page located at yoursite.com/wp-login.php. You can still use a third-party plugin to customize the default WordPress login page, and users can still login that way.
Logged In Users
Logged in users will never see a login link because they are already logged in.
- If the user has access to the course, they’ll see a progress bar at the top of the page, and be able to navigate through the course steps
- If the user is logged in but does not have access to the course, they’ll see the “Take this Course” button
“Open” & “Closed” Courses
These course access modes will never show a login link, and thus will never use this feature.
- Open courses are available to everyone, even those not logged in. Since it is not necessary to login to view these courses, no login link is shown.
- Closed courses are most commonly used for integrating with a third-party ecommerce or membership plugin. Login & course access is usually handled via the third-party plugin.
“Free” Courses
Visitors viewing a course with access mode set to “Free” will see a Login to Enroll button. Upon clicking this button, a registration form will appear for the user to sign up for an account to gain access to the course (or login if they already have an account).
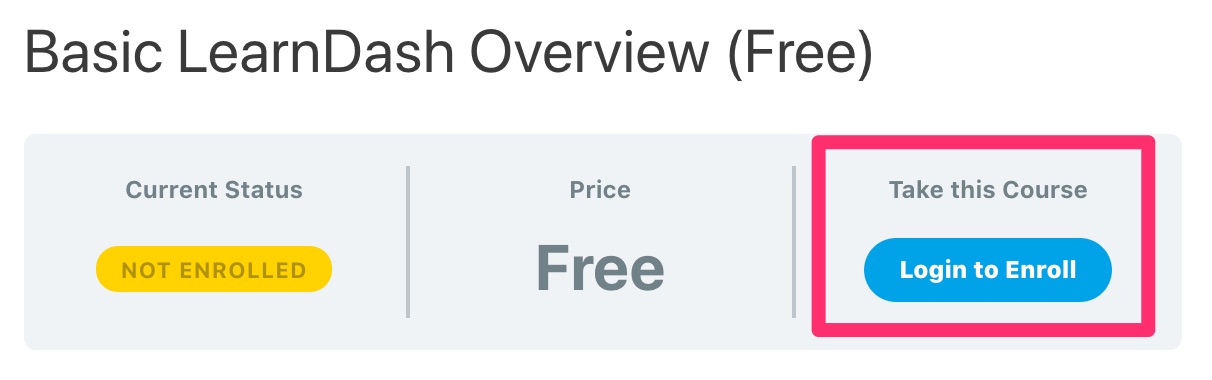
“Buy Now” & “Recurring” Courses
Visitors viewing a course with access mode set to “Buy Now” or “Recurring” will see a login link in the “Take this Course” section. If the user has already purchased & enrolled into the course, they can use the “Login” link to open the registration form & sign into their account. If not, they can click the “Take this Course” button to pay via your configured payment gateway (Stripe, PayPal or 2Checkout) or use our optional new registration flow.
Introduced in LearnDash 3.6, the new registration flow for the native LearnDash registration page acts like traditional eCommerce platforms with a registration and checkout page. They may also register using this new method without purchasing a course.
This new registration flow no longer asks the users to set their password separately from an email after purchasing a course. Once the registration process is done, they will be redirected to a specific page based on the following rules:
- If the per course redirect is set the user will be redirected to the specified redirect URL.
- If it is not set they will be redirected to the option in the payment gateway settings (per the payment gateway).
- If that isn’t set we use the registration success option from the new registration tab.
Check out our detailed article here regarding the Registration Tab.
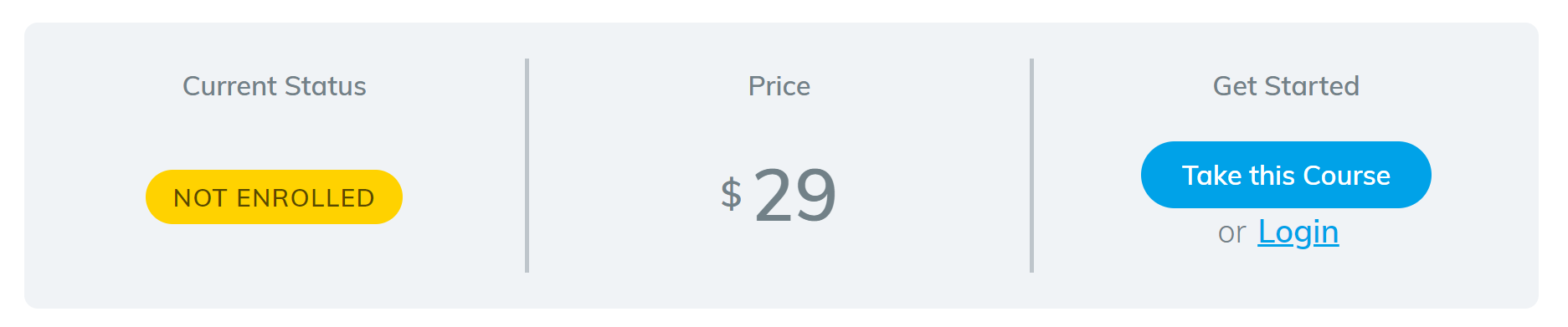
Shortcode Option
If you would like to use the log-in modal pop-up somewhere other than a course page, then you can do so by using the following shortcode:
[learndash_login]You can place this shortcode onto a regular WordPress page, post, widget (for the sidebar), and it will display a Login link for visitors, and a Logout link for anyone who is logged-in.
When a visitor clicks on the Login link, the LearnDash login & registration modal will appear.
If you want to add the Login & Registration modal as a WordPress menu item then it is possible by adding a custom link to your menu.
- Navigate to APPEARANCE > MENUS
- Select the desired menu location
- At the top right of the screen, select the Screen Options tab
- Select all options under Show advanced menu properties

- Under the Add menu items section, select Custom Links
— In the URL field, add#login
— In the Link Text field, add “Login”
NOTE: The Link Text is not what will be shown in the menu. That will be configured in Step #7.
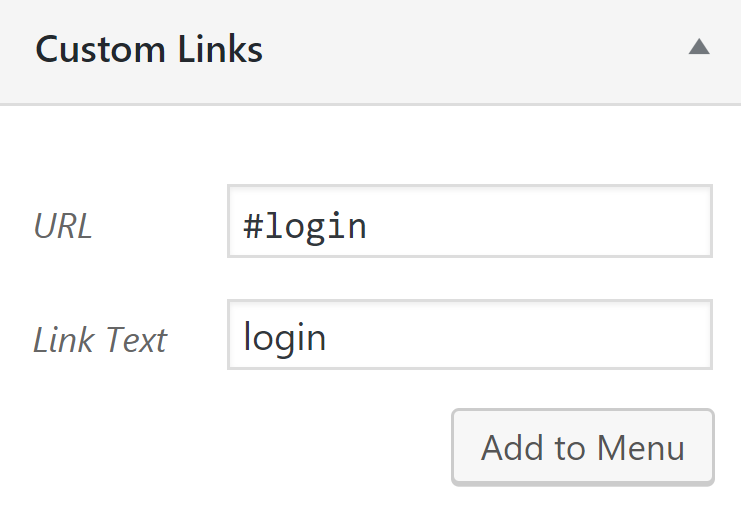
- Click Add to Menu
- Expand the new menu item and add the following:
— In the CSS Classes (optional) field, addld-button
— In the Description field, add[learndash_login login_label="Login" logout_label="Logout"]
— You can change the labels for login and logout here. Just change the text in between the"".
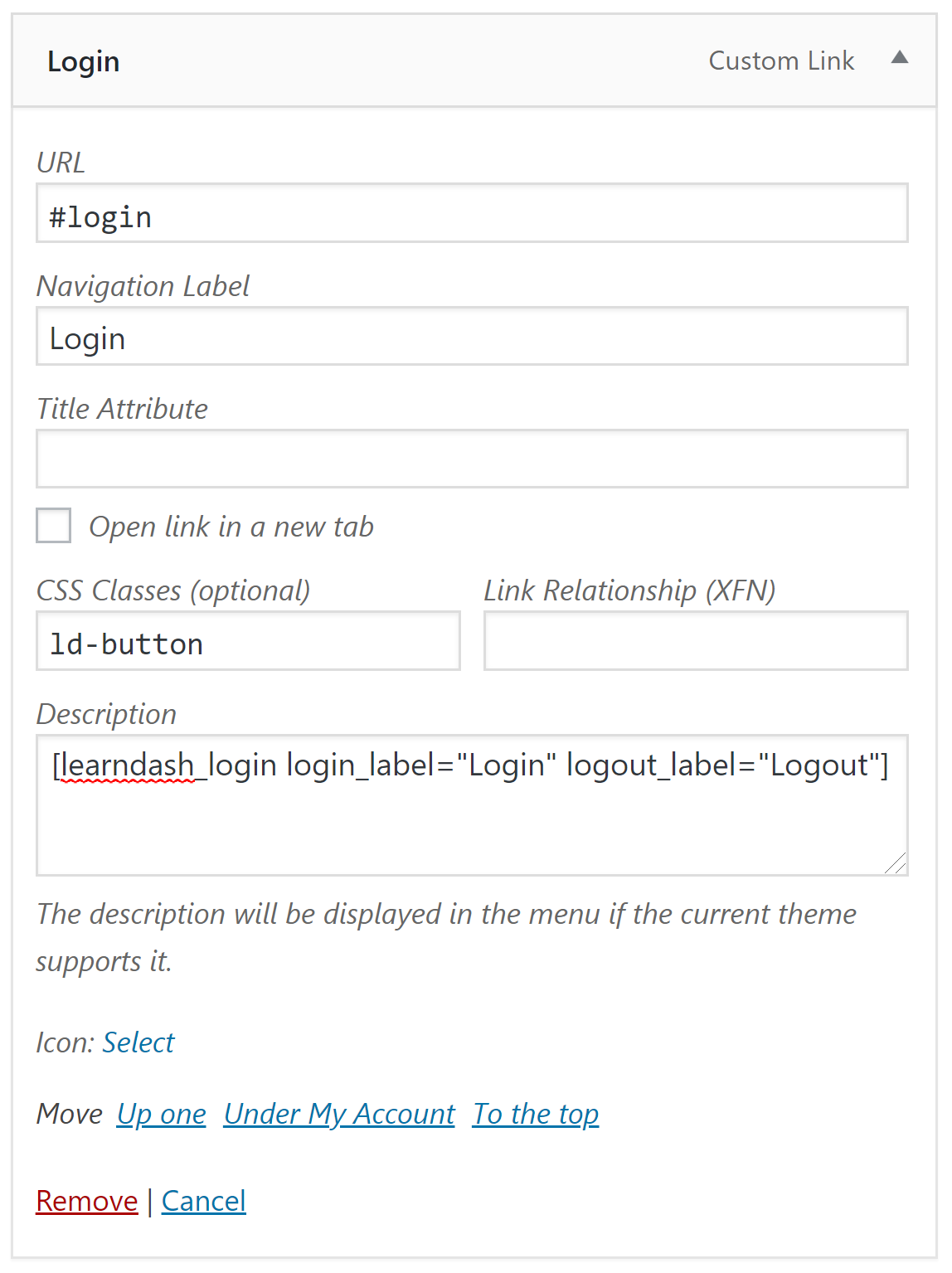
- Click Save Menu
Setting Up WordPress User Registration
In this webinar we will show you how to easily configure a better experience for your students. Whether you are using LearnDash or not, these tips will help you get your WordPress user registration just right!
If you are looking into customizing your User Registration process even further (i.e. making it more aesthetically pleasing, leveraging sign-ups for success, and even going as far as changing and updating your email notification options) here is a follow-up webinar that talks about Advanced User Registration with LearnDash.
FAQ & Troubleshooting
The login form is visible but the option to register is not available.
Follow the instructions in this FAQ to enable registration for your WordPress site.
Can I allow users to create a password at registration?
The registration fields are WordPress defaults and can be modified with code or a plugin.
Can I create a completely custom registration form with unique fields?
Only default WordPress supported fields are supported. If you need a completely custom registration form then you will need to use Gravity Forms. You can also check on the new registration process by LearnDash here.
Is there a way to redirect users to the profile page or a different page after login?
You can use third-party plugins to achieve this. Plugins like:
- Login/Logout Redirects module from Uncanny Toolkit for LearnDash (free version)
- LoginWP (Formerly Peter’s Login Redirect)
Can I add login/logout links anywhere else on my site?
Yes you can do so by using the[learndash_login] shortcode. You can find all the information about that in our shortcodes documentation here.