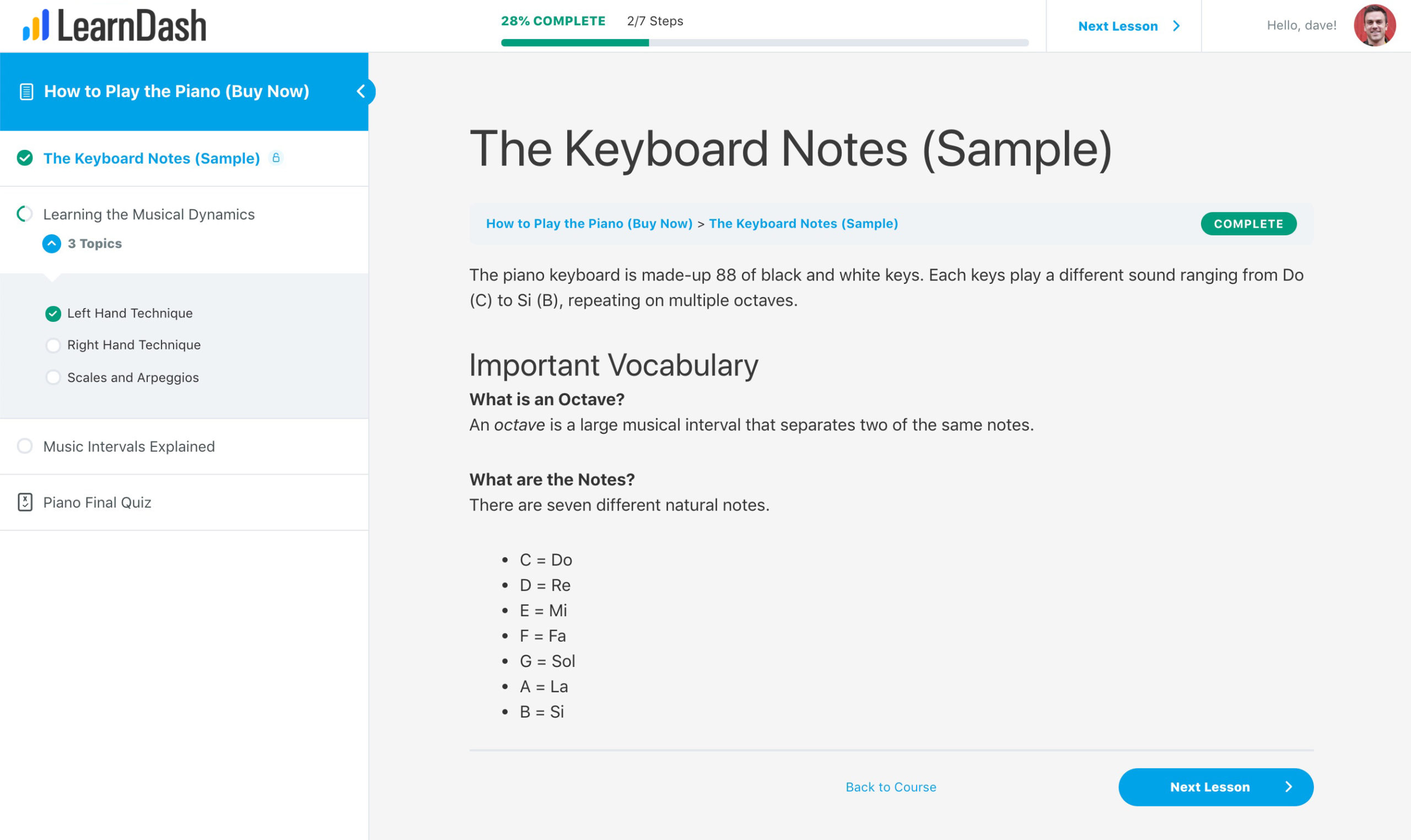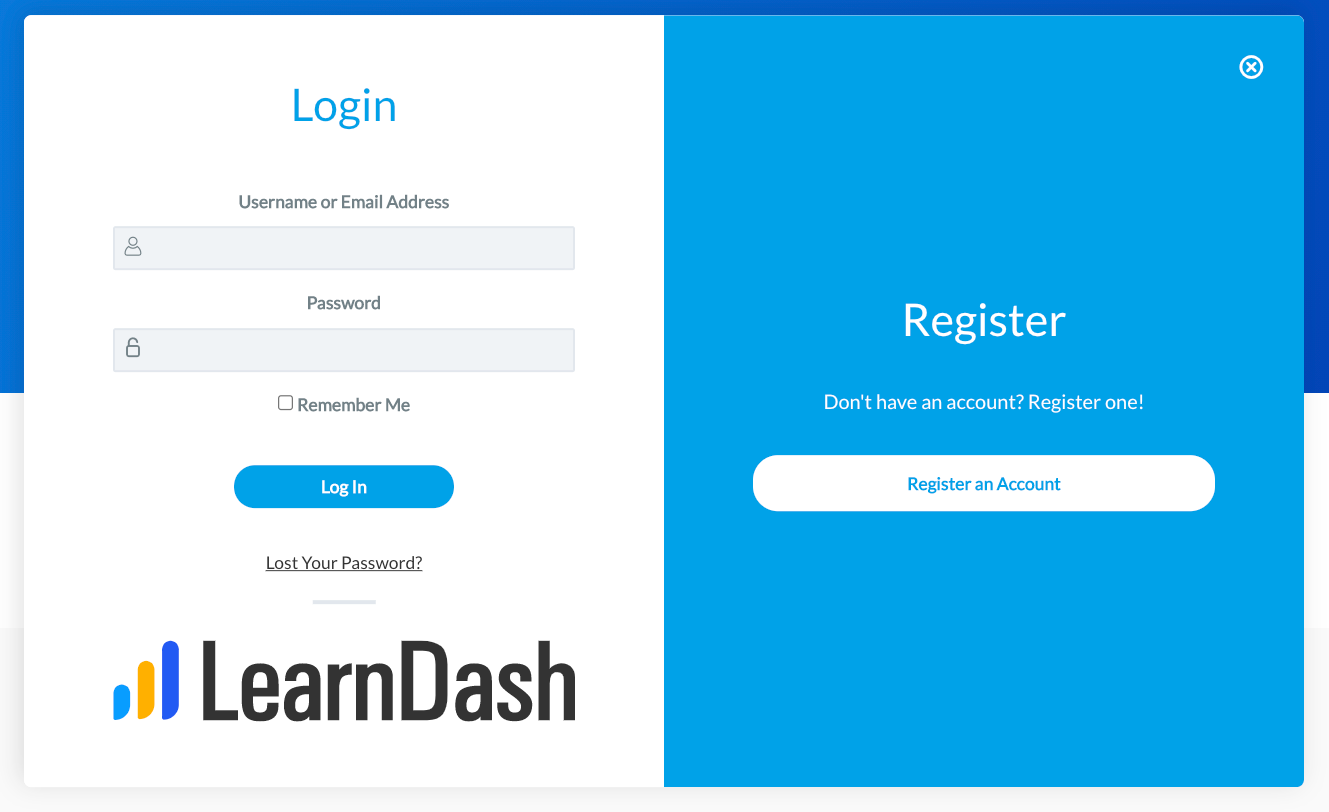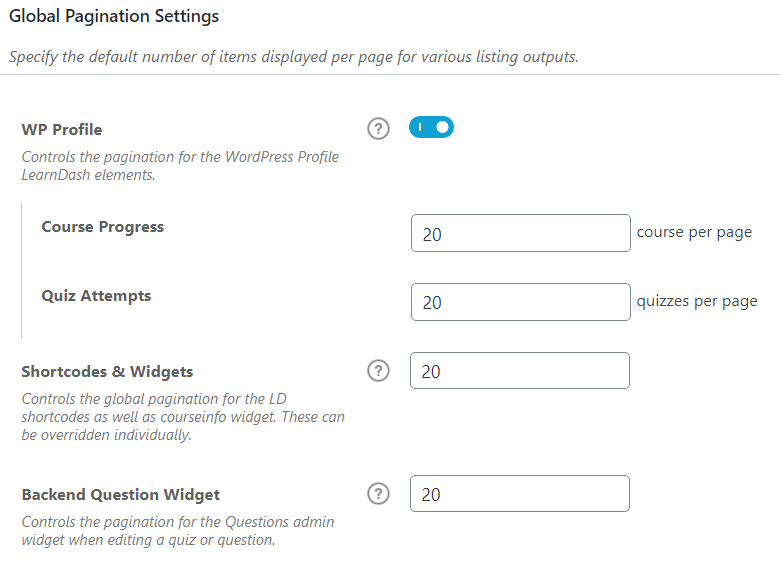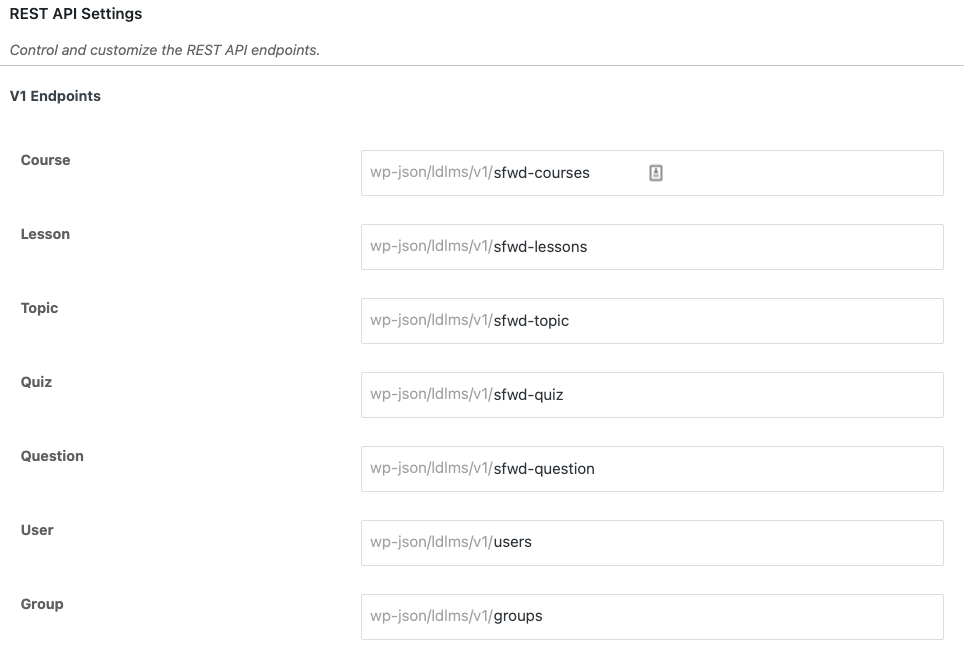The General tab contains the majority of LearnDash’s global settings. It is organized into the following sections.
Table of Contents
Design & Content Elements
NOTE
This group of settings was introduced in LearnDash 3.0.
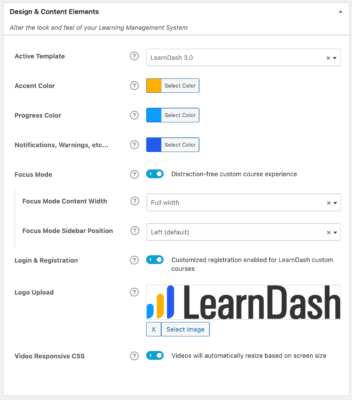
Active Template
The active template determines how your LearnDash elements (courses, lessons, topics, quizzes, etc.) will appear to users. While your WordPress theme still controls the look & feel of your site as a whole (header, footer, pages, blog posts, etc.), this setting controls the design & layout of your course elements. There are currently two options:
- Legacy: The original LearnDash design used on all versions of LearnDash up to & including version 2.6 (essentially, everything before 3.0). If you were using a LearnDash version prior to 3.0, you can safely upgrade to LearnDash 3.0 and you’ll remain on the Legacy theme.
- LearnDash 3.0: An updated design released with version 3.0 of LearnDash, which includes new login & registration features, along with a focus mode for distraction-free learning. Enabled by default on all new LearnDash installations of version 3.0 or higher.
THEME/PLUGIN ISSUES
If you’re using the LearnDash 3.0 template and having issues with a LearnDash-optimized theme or plugin, please contact the theme/plugin developer, and ask if they support the new LearnDash templates.
WARNING
If you’ve customized the legacy LearnDash template files in your theme, switching to the LearnDash 3.0 template could cause those customizations not to appear.
LearnDash Legacy
If you were using LearnDash prior to version 3.0, LearnDash Legacy is the design your site was using. When you upgrade to version 3.0, this will continue to be your default design.
Upgrading to LearnDash 3.0 will not automatically change your active template.
The LearnDash Legacy template uses the original version of the LearnDash template files. Some new features, such as Focus Mode & Login/Registration, will not work with the legacy template. You’ll need to switch to the LearnDash 3.0 template to use these features.
We recommend new LearnDash customers utilize the LearnDash 3.0 template, but there are a few reasons why existing users might want to continue using LearnDash Legacy:
- You’ve made your own customizations to the LearnDash template files
- You’ve written custom CSS to change the appearance of LearnDash elements on your site
- You’re using a plugin that modifies the design of LearnDash, and has not yet implemented compatibility with the LearnDash 3.0 template (ex: Design Upgrade, Visual Customizer, Social Learner, etc.)
Even if you’ve started using LearnDash at version 3.0 or higher, you may still use the LearnDash Legacy template, but it is not recommended, as new features will not become available to you.
LearnDash 3.0
The LearnDash 3.0 template introduces new features, as well as a brand new design for all your course, lesson, topic & quiz pages.
Once enabled, a new group of settings will appear below the dropdown menu.
NOTE
These additional settings are only available when using the LearnDash 3.0 template.
Colors
You can customize the colors of three main types of elements within LearnDash:
- Accent Color: The main color used throughout the theme (buttons, action items, and other callouts.
- Progress Color: The color used for all successful progress-related items (completed items, certificates, and progress bars).
- Notifications, Warnings, etc.: The color used for warnings and other important messages.
Focus Mode
Focus Mode is a feature available in LearnDash 3.0 that enables a distraction-free learning experience when viewing lessons, topics & quizzes.
Focus Mode Content Width

When Focus Mode is enabled you can further customize the content delivery experience by setting the width of the content container. This refers to the width of the actual lesson content and not the width of Focus Mode itself, which will still take up the full screen.
The options include:
- Default (960px) – Recommended
- Narrow (768px)
- Wide (1180px)
- Extra-wide (1600px)
- Full-width
For a detailed walkthrough of this feature, and how to set it up, please see our Focus Mode article.

Introduced in version 4.1.0, you can now choose to have the sidebar in Focus Mode set to either the left or right side of the screen.
Login & Registration
When the Login & Registration setting is enabled, LearnDash will use a customized registration process.
For a detailed walkthrough of this feature, and how to set it up, please see our login & registration article.
Logo Upload
Uploading a logo is optional, but if you’re using either of the Focus Mode or Login & Registration features, we recommend you upload a logo. This will be used in the following places:
- Focus Mode: When Focus Mode is enabled, this logo will appear in the top corner of the header bar, above the course navigation.
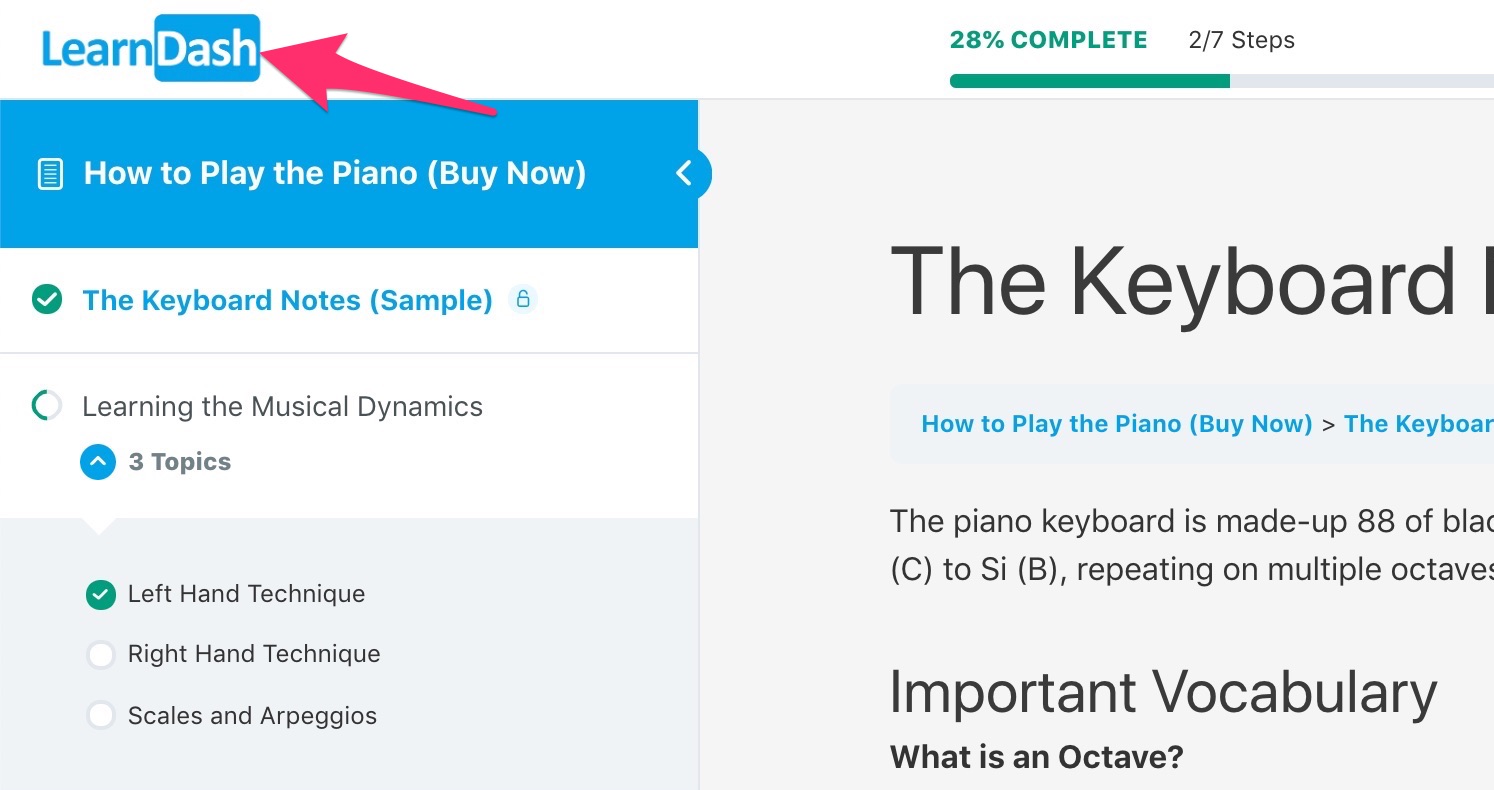
- Login & Registration: When using LearnDash’s Login & Registration, this logo will appear at the bottom of the login form, just below the “Login” button.
Video Responsive CSS
When enabled, this setting will make videos using the Video Progression feature responsive to the screen size they are playing on.
If you notice video display issues then disable this setting because it means that your WordPress theme has a built-in feature that makes your videos responsive.
Admin User Settings
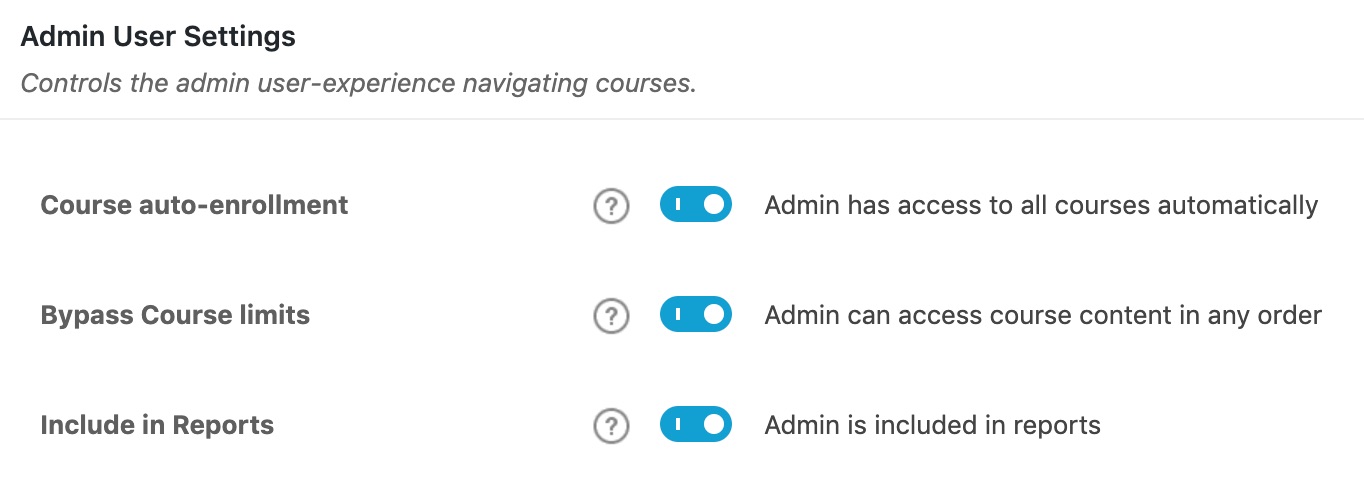
The admin user settings determine how your site administrators will be treated as they navigate through a course. These settings will apply to all users who have been assigned the Administrator role.
- Course Auto-Enrollment: Enable this setting to give administrators access to all courses automatically. If you’d prefer to require administrators to enroll (just like everyone else on your site), turn this setting off.
- Bypass Course Limits: Enable this setting to allow administrators to access course content in any order, and bypass all progression and/or access limitations that you may have set for the course. Turn this setting off to force administrators to navigate course content exactly how you’ve set it up.
- Include in Reports: Enable this setting to include course activity by administrators in all LearnDash reporting, including ProPanel. Turn this setting off to exclude administrator activity in reports.
Global Pagination Settings
Whenever you list out all of your courses, lessons, topics and/or quizzes, you can control how many are displayed on the page at a time. Your global pagination settings control this output, which affects all LearnDash shortcodes & widgets, as well as the main content table listed on the course page.
If you have more items than the number you enter here, pagination will be displayed at the bottom of the list.
NOTE
By default, everything in this section defaults to 20 items per page. You can change it to any number you’d like, or enter 0 to disable pagination and show all items.
- WP Profile: This setting will become the default for all courses, shortcodes & widgets. If you’d like to change this on a course-by-course basis, you can override it in the course display settings.
The following per page settings apply to user profiles in the WordPress admin area (USERS > ALL USERS, click on “Edit”), as well as LearnDash widgets that display course & quiz information.
- Course progress per page: Under Course Info, look for the section called “Course progress details:”. This controls the number of courses displayed at a time.
- Quizzes per page: Under Course Info, look for the section called “You have taken the following quizzes:”. This controls the number of quizzes displayed at a time.
The following setting applies when editing a quiz.
- Backend Question Widget: This setting determines how many questions are displayed in the metabox on the quiz edit screen. As long as you’re using the quiz builder, this setting will not matter, and can just be left at the default value.
The following applies to shortcodes and widgets:
- Shortcodes & Widgets: This setting determines how many of a specific type of information is displayed at a time on widgets and shortcodes, including the
courseinfowidget. This setting can be individually overridden by adding attributes to specific shortcodes.
REST API Settings
The REST API is mainly for developers. If you don’t know what the REST API is, you can leave these settings at their default values.