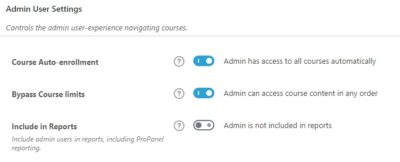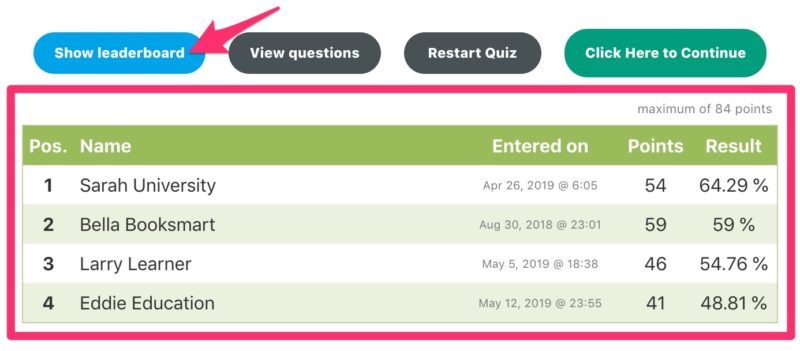The quiz leaderboard provides a way for you to display user’s scores to everyone who takes a quiz. Users can see where they stack up against one another, and ideally, they’ll feel more inclined to excel at the quiz and see their name atop the leaderboard.
Table of Contents
Enable the Leaderboard
Quiz leaderboards are enabled on a quiz-by-quiz basis.
- Navigate to LEARNDASH LMS > QUIZZES
- Click on the quiz you’d like to enable the leaderboard for
- Click on the Settings tab
- Scroll down to the Administrative and Data Handling Settings section
- Enable the toggle for Leaderboard
Leaderboard Settings
Who Can Apply?: This determines who can submit their score to the leaderboard.
- All users
- Registered users only
- Anonymous users only (for “Open” courses where users don’t need to be logged in). Anonymous users are required to enter their name & email.
Multiple Applications per user: Enable this option to allow the same user to submit multiple scores to the leaderboard.
- Enter the number of minutes the user has to wait before they can submit another score
Automatic user entry: Enable this option to automatically submit the user’s score to the leaderboard. If left disabled, a button will be available for the user to click to submit their score.
Number of displayed entries: This refers to the number of entries that are present in the leaderboard when it is displayed to the users.
Sort list by?: This determines the sort order when the leaderboard is displayed to the users.
- Best user (top score)
NOTE
In the case of a tie between two or more users (with the same scores), the first user to submit their score will be displayed on top of the others.
- Newest entry
- Oldest entry
Display on Quiz results page: Enable this option to display the leaderboard on the quiz results page. You have two options for how it is displayed:
- Below the result text: The leaderboard is displayed on the page by default.
- In a button: A “Show Leaderboard” button is displayed at the bottom of the quiz results, and must be clicked to display the leaderboard.
There is also the option to insert the leaderboard onto any WordPress page or post by using a shortcode:
- Navigate to LEARNDASH LMS > QUIZZES
- Locate the desired quiz
- In the Shortcode column, copy the leaderboard shortcode
(example:[LDAdvQuiz_toplist 27]) - Paste the shortcode into the text editor of the desired page
What the User Sees
Here’s what the user sees after completing a quiz. This example displays the leaderboard after the “Show Leaderboard” button is clicked.
If the user is has an “admin” or Administrator role on your WordPress site, their test results will not be included in the leaderboard by default. To include admins to reports, including ProPanel reporting, you have to specifically enable that option in the General Settings section of your LearnDash LMS Settings.
- Navigate to LEARNDASH LMS > SETTINGS
- Make sure you’re on the General tab
- Scroll down to Admin User Settings
- Toggle the option that says Include in Reports